Email archiving isn’t a new term. You probably have been noticing the archive button in your mailbox ever since you started using emails. Right? Yet, only a very few know what it is, what it does, and how it can prove to be a very useful tool in email management. Through this post today, I would share what email archiving is, when to use it, and what does archiving an email do in Gmail & Outlook?
What are archived emails?
For those who are still new to this term, please let me explain the meaning in very simple terms…

Meaning: Archiving an email is the process of preserving an email at a separate location on your mail servers. The emails so archived can be easily retrieved and searched, should there arises a need in the future.
So, when you receive an email, you have three choices — Keep it in the inbox, archive it, or delete it. So, what happens when you archive an email message? When you click on archive, it simply transfers the email from the inbox to a separate archive folder. This serves two purposes — First, it declutters your inbox, and second, it preserves that email so that it can be retrieved later.
How to archive emails in Gmail?
Archiving messages in your Gmail is very simple. Anyways, let’s understand the steps involved…
For desktop version of Gmail
- Login to your Gmail account at mail.google.com
- Open any email message in your inbox, which you think is distracting but shouldn’t be deleted either.
- On the top bar, you will find a box like icon with a downward arrow inside it. That’s called Archive.

- Just click on it and your message will disappear from the inbox. It stands archived!
For Gmail mobile app
- Tap to open the message in your inbox
- Tap on the Archive button on the top bar

Alternatively…
- Long Press the email message you wish to Archive.
- Tap on Archive button on the top bar
What happens to archived emails in Gmail?
Once you have archived emails from your Gmail inbox, they disappear from your Inbox. However, they are still searchable and accessible like all other emails on your Gmail account.
That being said, it’s important to note that archived emails do not free up storage space on your Gmail. These messages, in fact, occupy the same storage space as they would have occupied when they existed in your inbox. In a nutshell, Archiving simply declutters your inbox, making no difference in the storage space of your Google account.
How to find archived emails in Gmail?
Wondering where your Gmail archives are? And how to access them? Well, you can find the archived emails in the ‘All Mail’ folder of Gmail – which can be accessed from the left side navigation column. If you are using Gmail mobile app, tap on the ‘three-line’ navigation menu and scroll down to the ‘All Mail’ folder in the app.

Archived emails also appear in the search results of your Gmail web/mobile app. So, in case you remember the contents of archived email or even the email address of the sender, you can perform a quick search to bring back the archived email to the foreground.
Another thing worthwhile to note is that whenever someone replies to an email that has been archived in Gmail, it will appear once again in your main Inbox folder – so that you don’t miss out on important conversations, if any!
How long are archived emails kept in Gmail?
Until you delete them, archived emails are kept forever in your Gmail ‘All Mails’ folder. You can access these emails anytime, should there arises a need in the future.
How to archive emails on Outlook?
The process of archiving emails on Outlook is similar to the process we followed on Gmail. However, there is an added advantage of conserving storage space when emails are archived on the Outlook desktop app (more on this in the later part of this post)
For Outlook web app / mobile app
- Select the email you wish to archive
- Tap the Archive button, right next to the delete button.

Unlike Gmail, where archived emails move to ‘All Mails’ folder, in Outlook your archived mails can be found in a separate ‘Archive folder’ which you can access from the left side navigation bar.

Like Gmail, moving your messages to the Archive folder in Outlook web/mobile app doesn’t reduce the mailbox storage size, until you decide to delete those emails.
For Outlook desktop app / Outlook for Microsoft 365
The way you can archive emails on the Outlook desktop app depends upon the type of email account configured on your Outlook app. For example, for IMAP accounts, you can either create a new Archive folder or choose an existing folder to be used as an Archive folder. However, for Outlook.com, Microsoft 365, and Exchange accounts, there will be a default Archive folder already present on your Mail app whose location can neither be modified nor deleted.
Are these terminologies too technical to grasp?
Let me break them down in simpler terms for you:
- IMAP accounts — are used to access emails on a remote email server. Now…what is a remote email server for Microsoft Outlook? It’s Gmail, Yahoo, iCloud, and other email accounts. You can configure all these email accounts on Outlook using IMAP.
- Exchange accounts — refer to your work / school email accounts, i.e.; professional email addresses using a domain name as email server. For example, abhishek@gsb.stanford.edu or abhishek@oracle.com
- Microsoft 365 account — It’s the email that was created and provided to you when you purchased the subscription to Microsoft 365
Archive emails in Outlook.com / Exchange accounts:
- Select the message you want to archive
- Click on the Archive button on the top bar
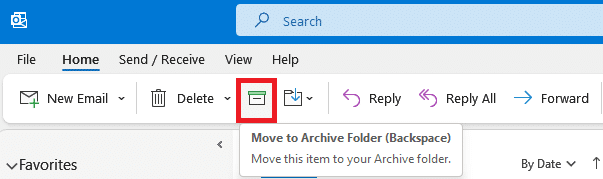
If you want to save your Mailbox storage space, you need to tweak your Archive settings a little bit. Here is how you can do that:
- Right click on the Archive folder
- Go to Properties
- In the AutoArchive tab, select ‘Archive this folder using these settings’
- Select the rules for how old the Mails must be for AutoArchiving — (X Days/Weeks/Months)
- Then select ‘Move old items to: C:\Users\YourName\Documents\Outlook Files\archive.pst’
- Click Apply and OK
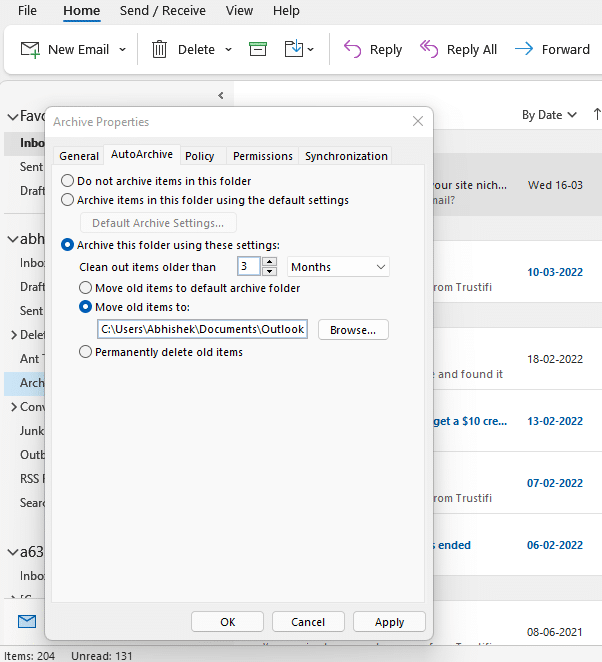
In the above settings, we are moving all old e-mails (older than X days/weeks/months) automatically to a local Archive folder in the form of Archive.pst file. This file location and storage is confined to your local PC where Outlook is installed.
You can follow a similar process for AutoArchiving IMAP accounts configured in Outlook.
This archiving strategy, however, comes with two drawbacks. 1) Since the archived mails are stored locally on your PC, you cannot access them on the web / mobile version of Outlook. 2) Since your Archived emails file (.pst file) is stored in a local storage space, they are susceptible to any damage caused to the hard drive on your computer.
How to retrieve archived emails in Outlook?
Depending on how you archived your emails, there are two ways to retrieve achieved emails in Outlook:
1) Import the Outlook data file (in .pst format) — If you archived the e-mails to your local PC storage using AutoArchive.
Click on the File tab, then navigate to ‘Open & Export’, and then select ‘Open Outlook Data File’.
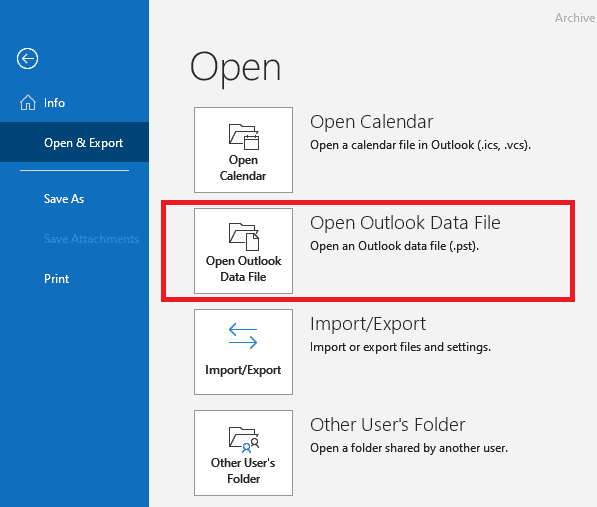
2) Access your archived emails from the ‘Archive’ folder in the left side navigation bar — If you archived them online from the web / mobile version of Outlook.
More email tips:
- How to send encrypted and password protected emails? Best guide
- How to send an anonymous email? And make it untraceable
- How to find someone’s email address with their name?
- CC and BCC in an email: Explained with concepts and examples
Do you also use Email Archiving?
How often do you use email archiving to organize your inbox? Please share your thoughts in the comments below…


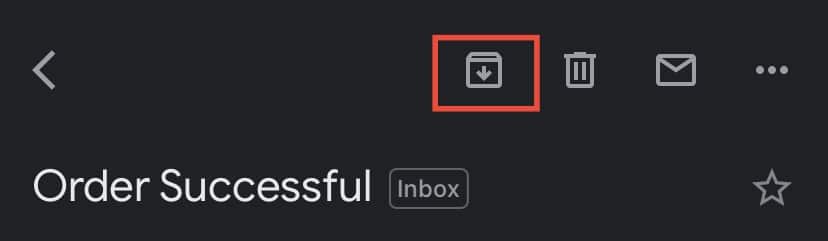

Thanks for the post. I had always preferred deleting my emails rather than archiving them. Nice article.