Let’s admit it: We all hate ads. They are often intrusive and distract us from enjoying the pure reading and entertainment experience. Don’t you just hate them when they pop up abruptly while you’re playing videos on YouTube, or while playing a game, and even more so when they appear out of nowhere (yeah, those pesky pop-ups) on a web-page in your iPhone browser app? Although, being a publisher myself, I support the cause of ads, but from consumers’ point of view, it’s important to learn how to block ads. In this post today, I will share how to block ads on iPhone and iPad easily. I’ve tested these tips on my own and I can confirm that they work well even in 2022:
On an iPhone, we usually see ads on 2 major places:
- Web browsers (like Safari / Chrome / Firefox)
- Apps (like YouTube, Music, and Games)
Therefore, I will break this post into 3 parts:
- Part 1: How to block ads on Safari (the default iOS web browser)
- Part 2: How to block ads on other web browsers in iOS?
- Part 3: How to block ads on iPhone apps
How to block ads on Safari in your iPhone and iPad?
Trick 1: Enable Ad-blocking Extensions (Formerly – Content Blockers)
You can block all ads on Safari, the default iOS web browser, by installing AdGuard as a Safari extensions. Apple introduced Safari Extensions with iOS 15 update. Before iOS 15, we used to have ‘Content Blockers’ in the Safari settings. But now, all that we have is – Safari Extensions.
Here is how you can block ads on Safari on your iPhone or iPad (Step-by-Step) using this method:
- Download AdGuard on your iPhone / iPad
- Open the Settings app
- Go to Safari inside the settings menu and there you will find ‘Extensions as a toggle option under the ‘General’ sub-settings menu.
- Now turn on all the 6 Content Blockers (Custom, General, Other, Privacy, Security, and Social). Make sure that you also turn on ‘AdGuard’ toggle under ‘Allow these extensions’ menu.
Here are some helpful screenshots:
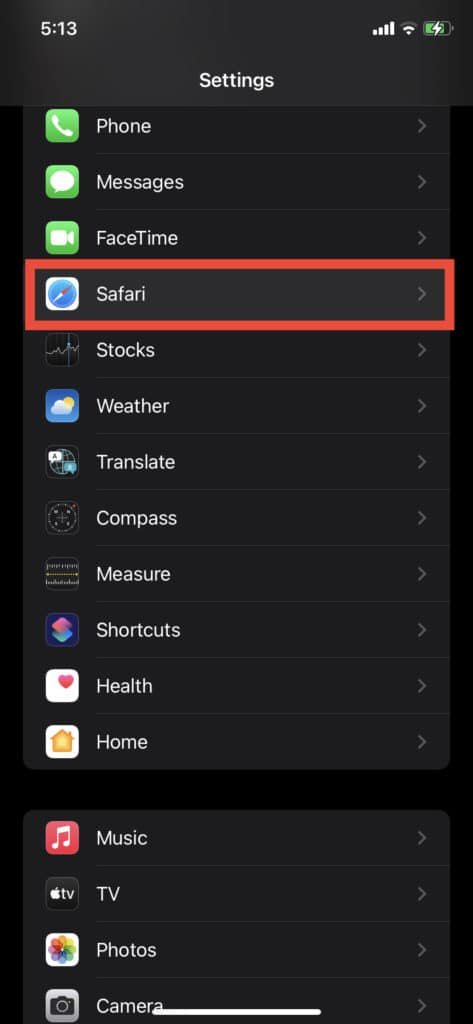
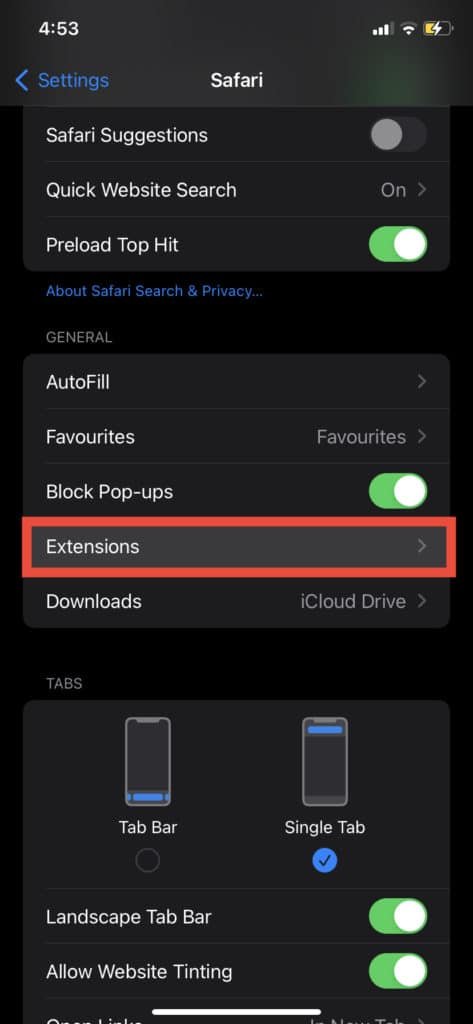
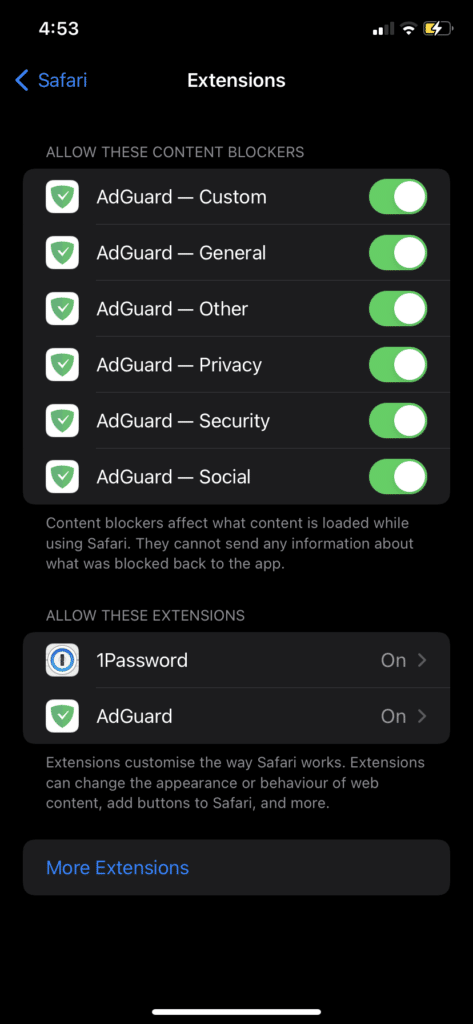
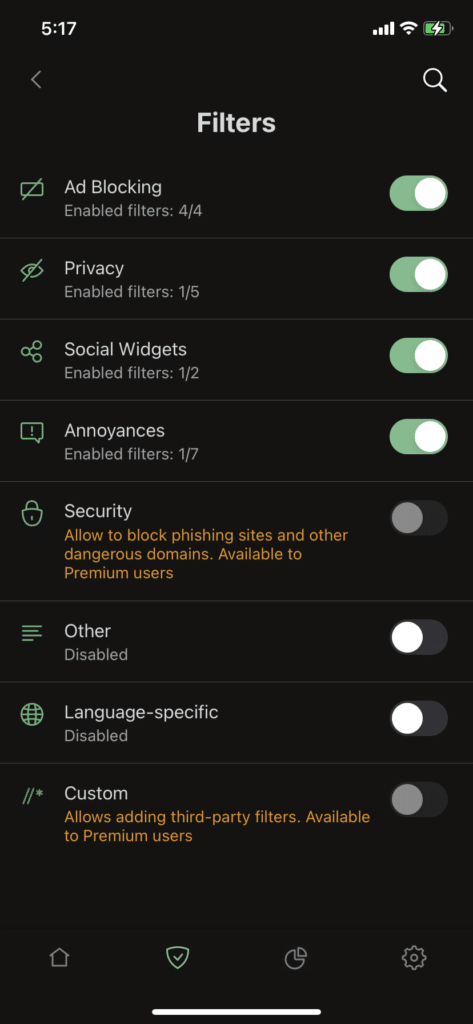
For more control beyond blocking of ads (like tracking protection, social media filters, blocking in-page pop-ups, and third-party widgets), you can further fine tune these custom filters inside the AdGuard app on your iPhone.
Please Note:
There is no need to buy premium version of AdGuard. The free version is enough to efficiently block most of the ads and annoyances.
It has also been observed that AdGuard has moved the ‘Custom Filters’ option to a paid plan. That’s not a problem. Even with its default basic filters, you can ensure an ad-free experience on Safari.
If you are looking for an alternative content blocker for blocking ads in Safari, or in case AdGuard doesn’t work as expected, you may like to give Adlock app a try. Like AdGuard, it’s a free app. (Premium upgrade is optional)
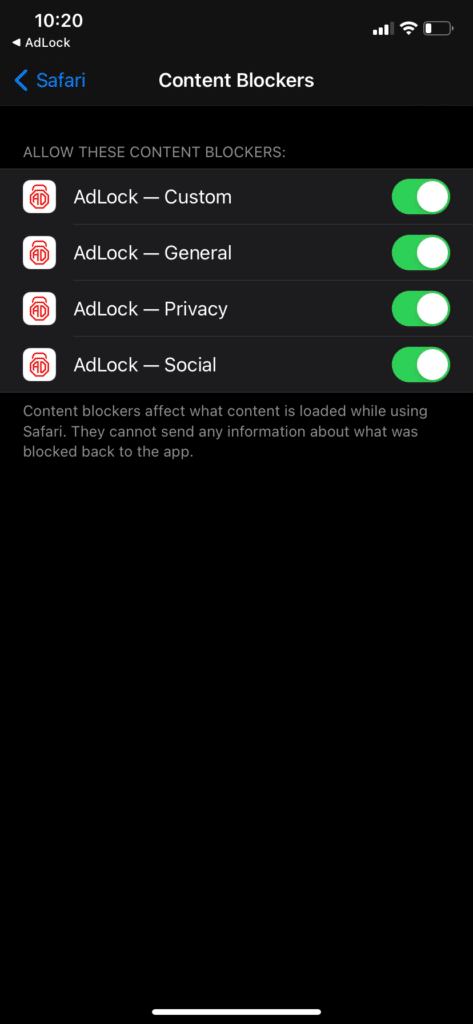
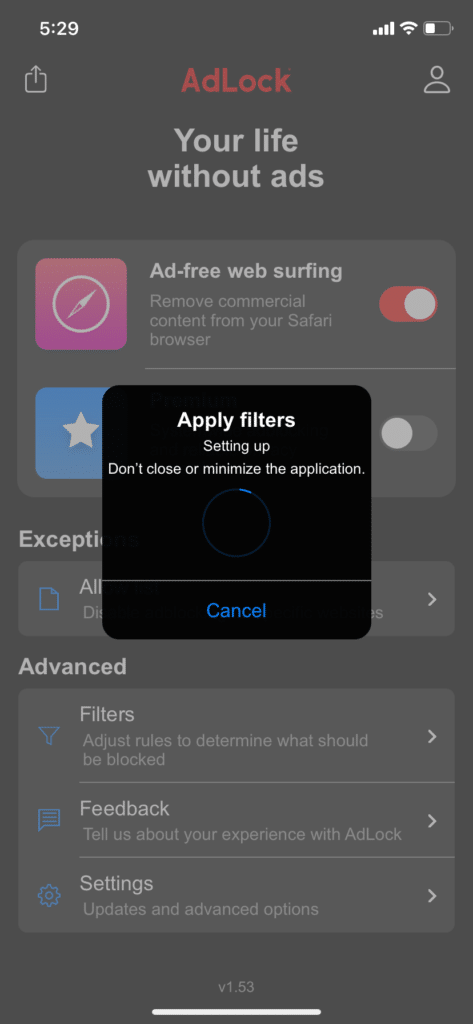
You can configure it exactly the same way as we did for AdGuard above. Still, let me quickly guide you through the required steps one more time:
- Go to your iPhone settings. Then under the Safari settings, tap on the ‘Extensions’ under ‘General’ sub-settings menu.
- Turn on all the content blockers provided by Adlock – Custom, General, Privacy, and Social.
- Once you’ve updated these settings, launch the Adlock app and let it automatically update the ad blocking filters. That’s it. You can now browse with Safari without any ads or visual distractions.
Trick 2: AdGuard DNS
AdGuard DNS is a solution to effectively block all the ads and trackers off your web browsers (including Safari) — without having to install any ad-blocking app.
This is how it works:
- Go to AdGuard DNS website
- Scroll down to ‘Method #2: Configure AdGuard DNS manually’
- Tap on the iOS icon
- With the ‘Default server’ radio button checked, tap on ‘Download configuration profile’
- A download prompt will appear. Approve it and the profile will be downloaded on your iOS device
- Now open your Settings and there you will find a ‘Profile Downloaded’ option. Tap on it to install the profile on your iPhone.
- Once you’ve successfully configured the above settings on your iOS device, you can verify them by visiting the official webpage of AdGuard DNS. If you’re configured correctly, you will see a message as shown in the last screenshot below…
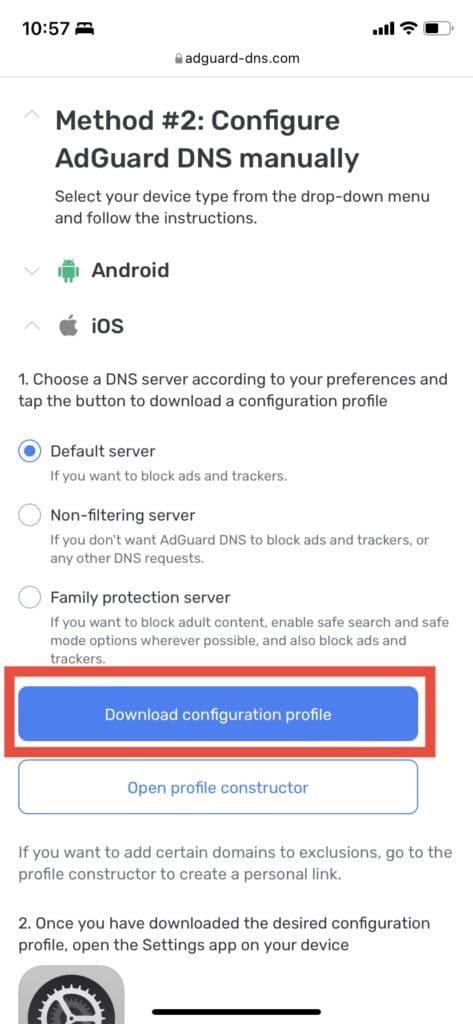
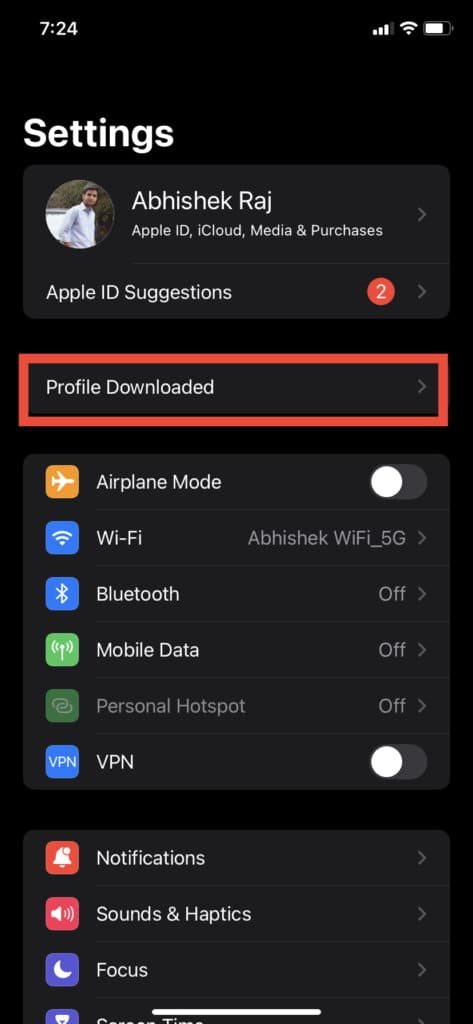
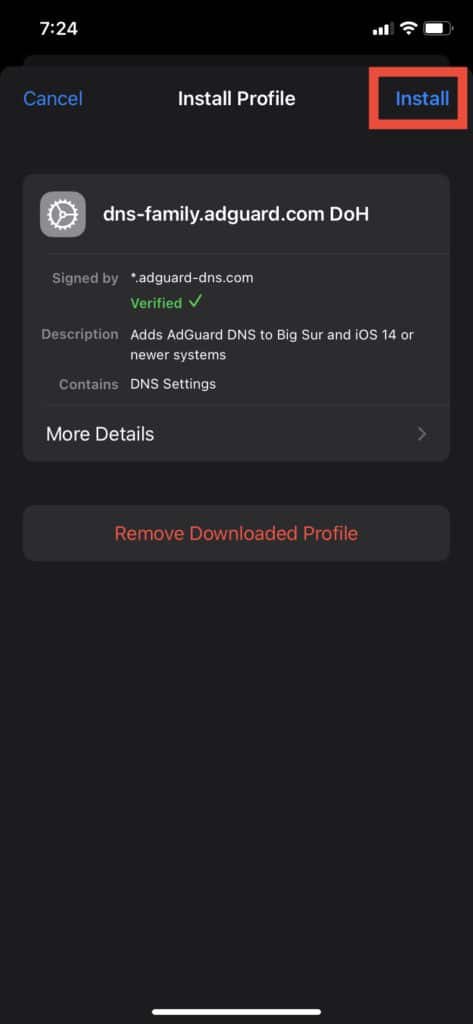

That’s it. You can now browse peacefully without ads and annoyances on your iOS device.
How to maximize the efficiency of your Ad-blocker in Safari? And how to test it?
Ad-blocker apps for Safari work on the basis of filters. These are the rules that decide what elements on a web-page should be blocked or hidden. These are not only maintained by the official app developers, but also by volunteers who create and update filter lists in their spare time.
Usually, the ads we see on the internet are provided by a set of hosts like Google Ads, DoubleClick, Media.net, Amazon, etc. For Ad-blockers to work efficiently, they need to add/update all the possible network of ad-hosts to their filter lists. So, all ad-blockers may not be 100% efficient.
You can test the ad-blocking and anti-tracker efficiency of your Ad-blocker by visiting this Ad-blocking test page on Github. The higher the score, the better is your protection against ads and trackers.
I tested this on my iPhone with both AdGuard and Adlock extensions enabled. And my ad-blocking score came out to be 93%. However, with just Adguard DNS configured, the score touched the perfect 100%!
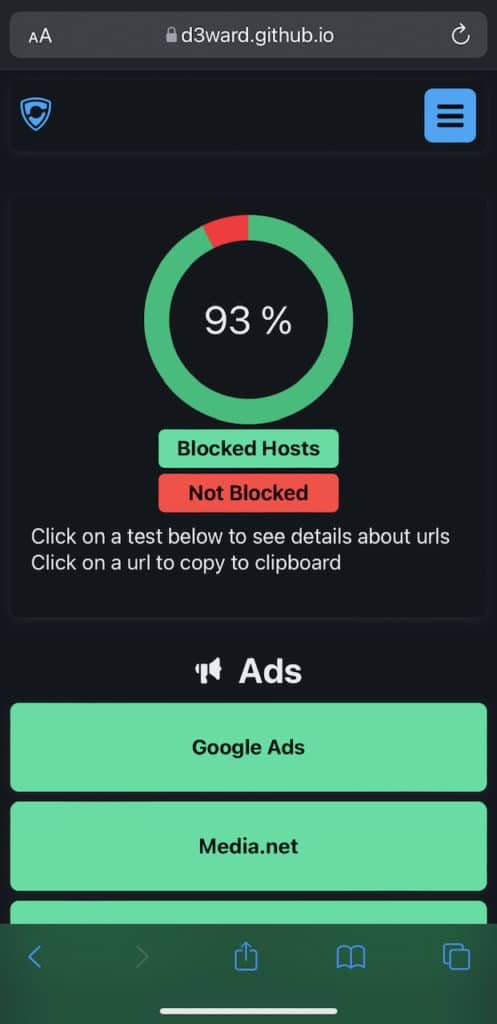
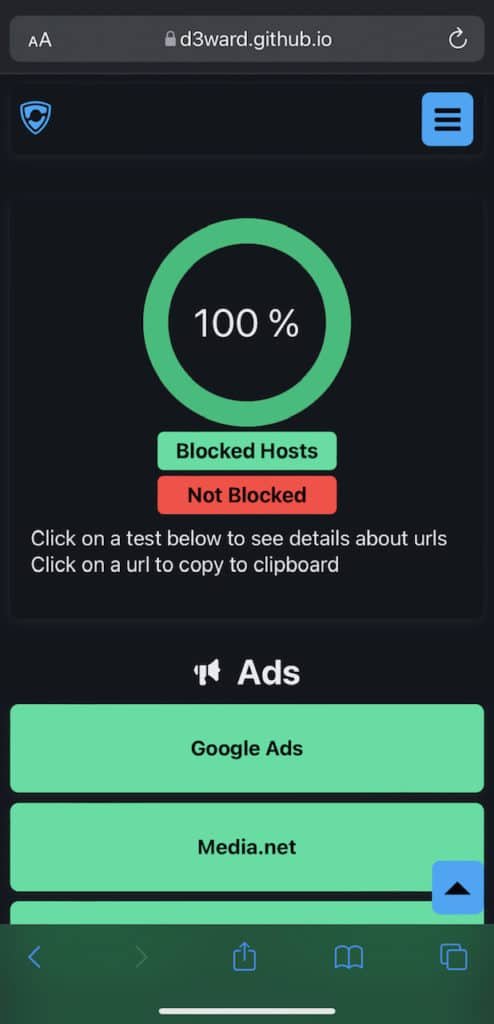
Trick 2: Enable Reader View in Safari
Do you know that Safari has an in-built reader mode that strips web pages of all the ads, images, videos, and scripts? This has great utility, especially when you read lots of web articles on Safari. It even lets you customize the look and feel of your article by changing the font type, size, and even the background color of your choice (white, sepia, grey or black background)
How to block ads on other web browsers in iOS?
There are many private web browsers for iPhone (such as DuckDuckGo and FireFox Focus) which offer in-built ad-blocking features. They not only block ads on your iPhone but also block all trackers and scripts that slow down a web-page and spoil your reading experience. And the best part is that they are free. I encourage you to read my post — 5 best private browsers for iPhone to protect your digital footprints.
How to block ads in iPhone/iOS apps?
Now that you know how to block ads in web browsers on your iPhone and iPad, let’s shift our focus to other apps, especially YouTube, Music, and Games. Wouldn’t it be amazing if we could block ads on all the apps that we use on our iOS device? Yay! That’s possible. I’ve done this, and now I will share how you can do this too!
Trick 1: Adlock (Premium)
I’ve already discussed the role of Adlock (free version) as a content blocker that effectively blocks all ads in Safari. However, it also provides an optional premium upgrade (costs $5 a year) that helps you block ads everywhere on your iPhone. It creates a VPN profile which has advanced filters to block ads across all the apps on your iPhone. With this feature enabled, Adlock almost passed ad-blocking test on popular apps like YouTube and Spotify. Out of 20 randomly played YouTube videos, I saw an ad popping up just 1 time. Not sure why! Maybe that advertiser was not yet covered in their ad-filter. I also tested it on a few other ad-supported apps and games. It worked as expected!
They offer a free 7-day trial. So, I suggest you take the trial and test the effectiveness of the app yourself. Once you are satisfied, you can opt for the premium upgrade.
Trick 2: Use AdGuard DNS (Free)
As already discussed, AdGuard DNS is an effective way to block ads and trackers on iOS web browsers. But I’ve seen that it also blocks in some ad-supported apps. Frankly speaking, it failed at blocking ads inside popular apps like YouTube and Spotify. However, it worked perfectly in blocking apps inside some photo-editing and news apps. So, there is no harm in trying. It may or may not work.
Bonus Tip — If you want to enjoy watching YouTube ad-free, first install the AdGuard DNS profile on your iPhone / iPad. Then, open the YouTube (web version) in the Safari web browser. You won’t see any more ads. This worked for me. I hope it works out well for you too!
You might also like to read these super iPhone tips:
- How to hide apps on your iPhone? Tips that work in 2022
- 20 iPhone battery saver tips for maximizing battery life [2022 Edition]
- Best Password Manager for iPhone (Free and Paid Apps) – Reviewed
What’s Your Experience?
I hope you have found this post useful. What has been your experience dealing with annoying apps and pop-ups on your iOS device? Please share your thoughts.
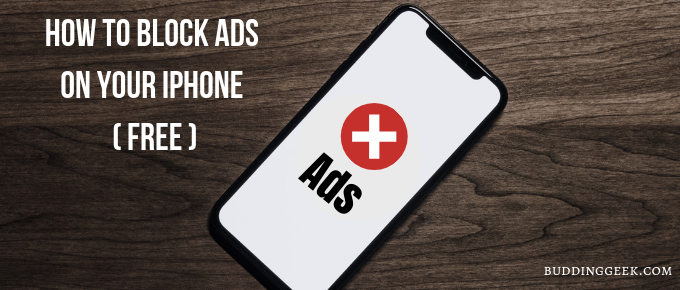

I just installed AdGuard in Safari and set it up per the instructions here, but I see no improvement at all on my iPad Pro running iOS 16.2. I’m still seeing the same ads on the pages I was on before. I ran the github ad blocking test and scored a miserable 13%. Google ads are the biggest culprit.
did you tried with video ads on facebook app?
It worked for games. Thank you.
You are welcome 🙂
It has stopped working, it says AdGuard DNS servers map
Your current AdGuard DNS configuration is Non-filtering. Any working solution. Regards.
I just downloaded and installed Free version of AdLock for iOS Safari and it doesn’t block ads either.
I’m extremely frustrated as everyone across the net says use this, use that, and yet they don’t work for me.
I’m using a iPad Pro with ios15.2. Again, their instructions state to go to settings, safari, content blockers……and yet their is NO selection for content blockers.
Please advise and all help from anyone will be most appreciated!!
Thanks, Bill
Hi Bill,
Thanks for your heads-up! The article has been updated now.
After the iOS 15 update, we no longer have content blockers option in Safari settings. We now have Extensions. Please follow the updated instructions along with the screenshots that follow.
Hope this helps 🙂
The free AdGuard does not work for me at all. When I was running 14.8 it worked perfectly. Not now at all on 15.2.
The instructions say to click on content blockers in settings but there isn’t any such thing, only extension’s where I have selected all AdGuard buttons to on. Still have massive ads. Sucks! A person should have the right to choose wether they want ads or not.
Also DuckDuckGo doesn’t block ads only your privacy and web browsing.
I am using an iPad Pro.
Hi, will this work across multiple wifi networks? My son travels with his iPad!
Should work. Let me know if it doesn’t.
This works great for me on iPad and iPhone running the latest 15.01 updates. Highly recommended.
Glad to know 🙂
Didn’t work
You can also use the NeuStar ultraDNS
Great!!! Hope I did everything right. Thanks so much – really super !
Thank you 🙂 Be in touch in case things don’t work out as expected. I will offer every possible help.
Thanks for sharing this post. I think DuckDuckGo browser is a good alternative with native ad and tracker blocking for iOS. But I don’t like its search engine. How do I replace it with Google search? Any idea?
Hi Stacy, unfortunately you can’t change the default web browser in DuckDuckGo web browser. If you want to use Google search as default search engine, why don’t you try other alternatives like Firefox Focus?
Nope. This isn’t working for YouTube. I still get ads after installing AdGuard and Setting the DNS.
I’m using Adguard DNS over my WiFi network and can browse YouTube app without any ads. Make sure you are connected to the same WiFi network. Alternatively, you can try system-wide blocking of ads with Adlock!
If you’re talking about ads within a video when you watch it, then the embedded advertisement going through the video it is probably not using the same DNS as adgurad is blocking. As far as all ads on the youtube site itself, not the ones in videos, this works fine.
Thank you!
Such easy solution for my ipad.
Most welcome 🙂
Awesome post. This is what I’ve been searching for. Thank you!
Hi Abhishek. This is a wonderful post. Is it safe to use AdGuard DNS servers? Any privacy issues?
Hi Sophia. Blocking ads on iOS with Adguard DNS is absolutely safe. You can check out their privacy policy here