Not happy with your iPad performance? Has it started to lag, stutter, or just doesn’t feel as smooth as it used to be? Before you throw it away and head on to buy a new one, resetting your iPad is perhaps the best thing to try. Most of the time it is some poor coded apps, storage space and mis-configured system settings that cause your iPad to slow down. When you reset an iPad, it returns to its factory settings, and it starts to feel as new and refreshing as you once bought it. In this post today, I will share a complete step-by-step guide on how to reset an iPad – the right way!
Types of iPad Reset: Soft, Hard and Factory
Before we learn how to reset an iPad, it’s important that we understand the different resets possible on the iPad. Accordingly, we will be able to decide which one is right for us.
Soft Reset
A soft reset is the first level of reset on iOS. We do this by simply restarting our iPad. In most of the cases, performing a soft reset on iPad solves most of the problems.
Hard Reset
Sometimes, your iPad freezes or even becomes unresponsive to touch. In such cases, we do a hard reset. A hard reset means we forcefully restart the iPad. I will explain how to do this in the later part of this post.
Factory Reset
Factory reset means wiping out all the apps, data, and settings from your iPad. This restores it back to the state when you first bought it from the store. If you are looking forward to resell your iPad or exchange it for a new one from the Apple store, doing a factory reset is recommended. It erases all your personal data. However, if you are looking forward to fix a slow iPad, doing a factory reset must ideally be your last option to try.
Now let’s understand how to reset an iPad with this step-by-step guide:
How to soft reset an iPad?
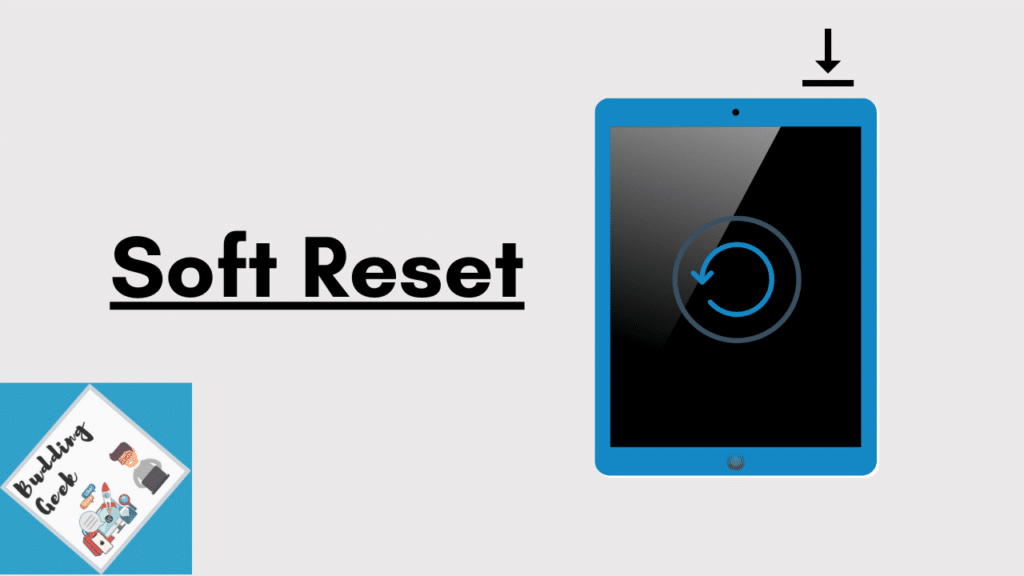
This is how you can do a soft reset:
These days, we have two types of iPad: 1) Those with the traditional home button (yeah, that famous circular soft button!), and 2) New generation iPads without home button and Face ID enabled. The process to restart these two is a little different.
Press and hold the top power button until the power off slider appears.
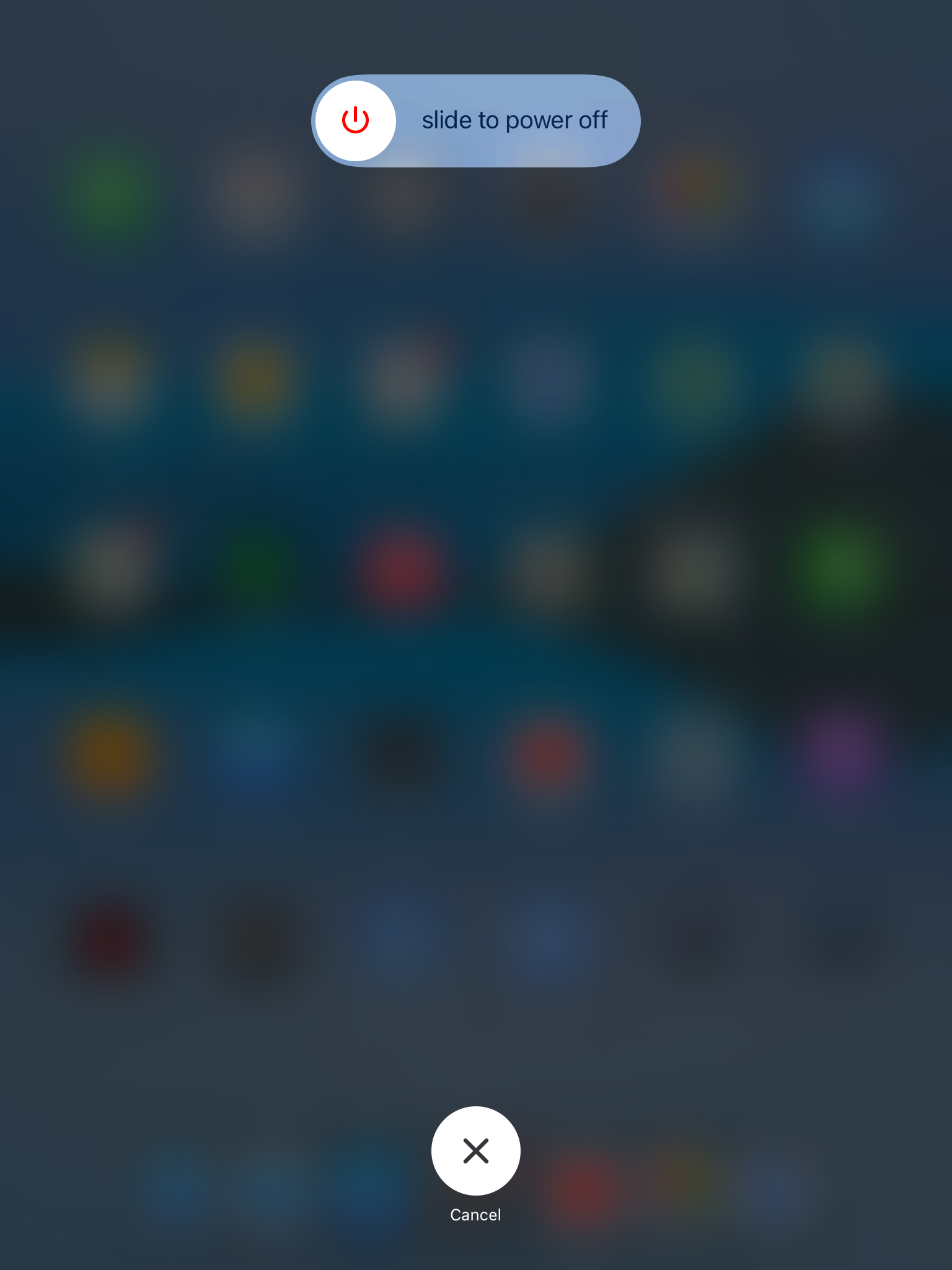
Press and hold either the volume button or the top power button until you see the power off slider appearing on your iPad screen.
Sliding the power button to the right turns off your iPad. Once your iPad has been turned off, wait for a few minutes and then use the power button to turn it on again. When the iPad turns on after a soft reset, you will need to to use the passcode to unlock it. FaceID or TouchID doesn’t work when you try to unlock your iPad after a soft reset.
2.) Using shut down option in iPad settings
Another alternative to soft reset your iPad is to shut it down from the settings app. This is how you have to navigate: Settings > General > Shut Down.
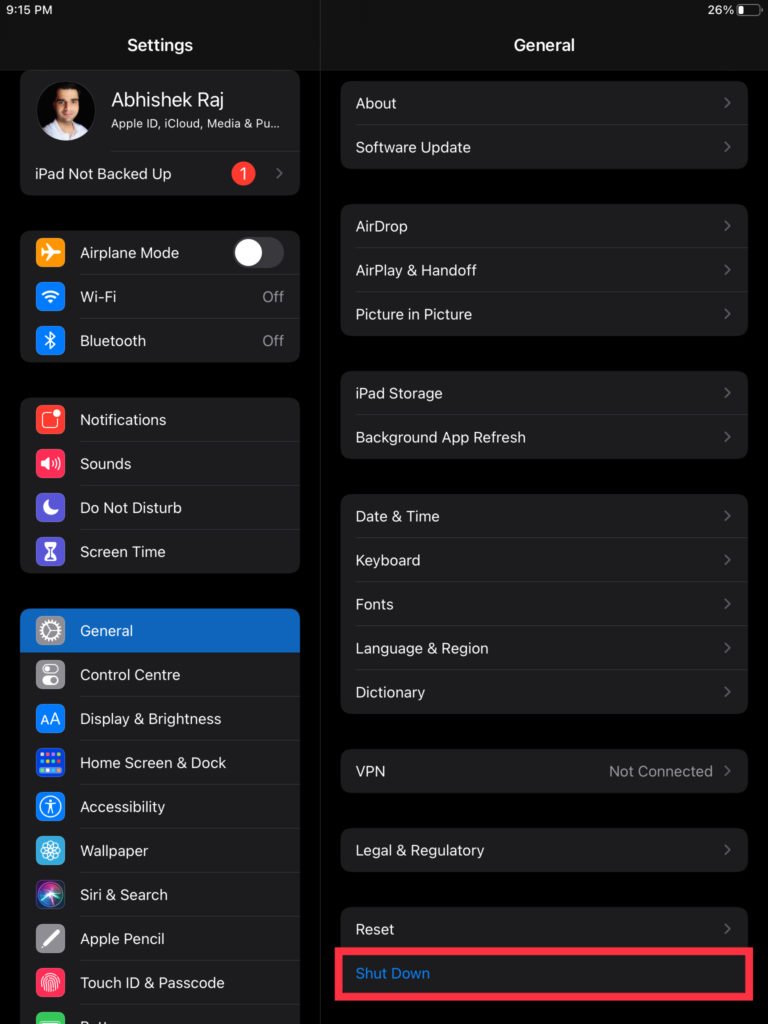
After your iPad has shut down completely, restart it again by using the power button on the top.
How to hard reset an iPad?
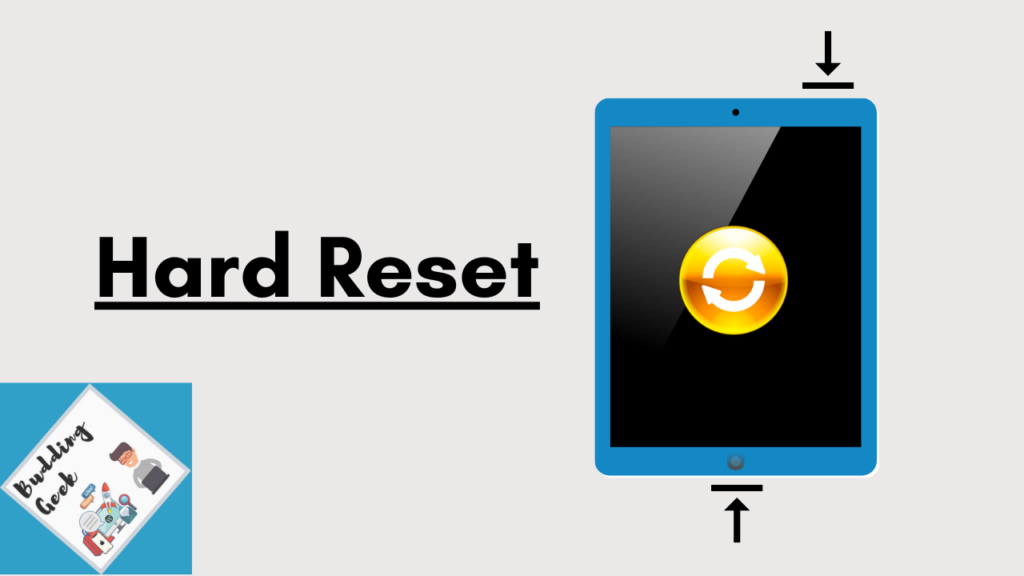
If you are unsuccessful in using any of the above-mentioned methods to soft reset your iPad, you have to try hard reset. A hard reset is technically same as soft reset as it involves turning off your iPad and then starting it over again. However, it does so forcefully when your iPad doesn’t soft reset normally.
Here is how you do a hard reset:
Press and hold the power button + home button simultaneously, for at-least 10 seconds. Continue to do so until you see Apple’s boot screen logo appearing on your iPad. Your iPad will now automatically restart, and you will again have to unlock it using your passcode.
Briefly press and release the volume down button, followed by pressing and holding the power button. Continue to do so until your iPad restarts on its own.
How to do a factory reset on your iPad?
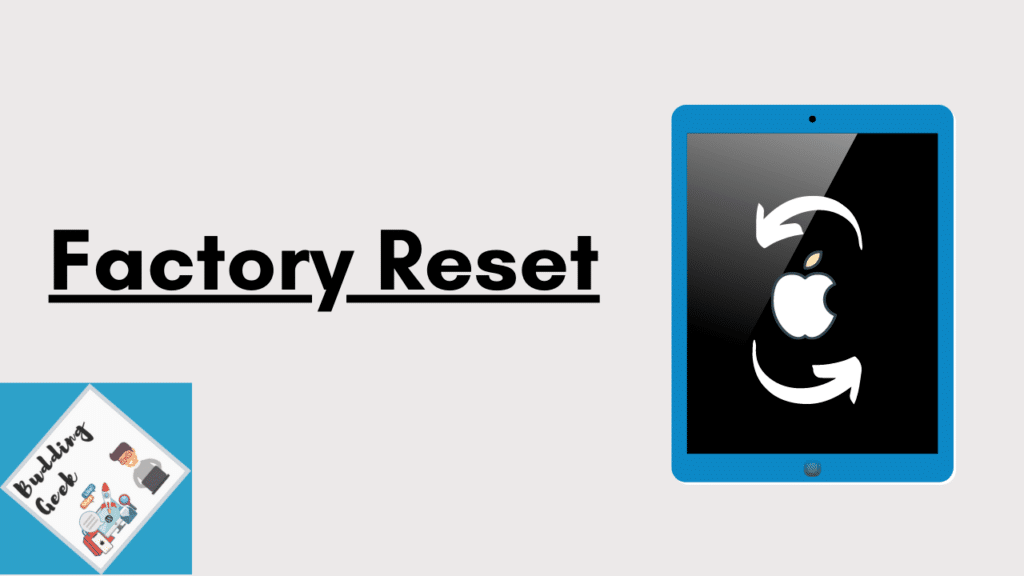
As discussed above, I recommend a factory reset when you cannot fix your slow iPad using either soft or hard reset. Also, when you are planning to resell your iPad, it’s a good idea to handover a clean iPad, leaving no traces of personal data.
Since a factory reset erases all your apps and data completely, I recommend that you take a backup of all your important data. Please visit Apple website to know how to back up your iPad the right way.
Follow these steps to do a factory reset:
Go to Settings > General > Reset > Reset All Content and Settings.
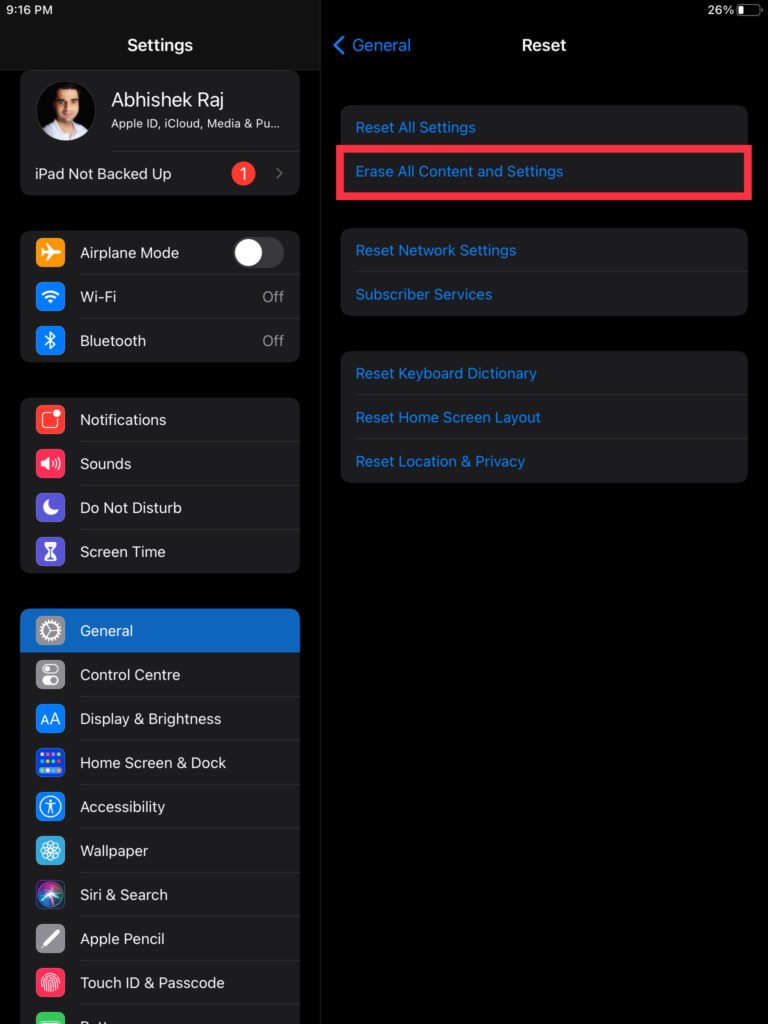
Once you click ‘Reset All Content and Settings’, you will see a pop-up message that has 2 options: (A) Finish Uploading documents and data to iCloud and then erase, and (B) Erase
Even if you have taken full backup of your iPad, you must choose option no. (A) so as to ensure that no important data/document is lost while your iPad resets back to factory state. If you are using iCloud to back up all your important data, you must cross check and confirm which apps, photos and documents are being set to sync with iCloud. You can do so by visiting iCloud settings on your iPad.
More interesting iOS tips/how-to guides:
- How to block ads on iPhone and iPad?
- Best VPN apps for iOS (free and paid): 2020 Edition
- 5 Best private browsers for iPhone and iPad
Frequently Asked Questions:
You lose nothing while doing a soft and hard reset. However, factory reset involves wiping out all your apps and data. So make sure you’ve backed up everything that matters.
If you have forgotten your Apple ID and password, you can still factory restore your iPad using recovery mode and then using iTunes installed on mac/PC to do a complete restore. For a detailed guide, click here.
Do a hard reset in this case. However, make sure that your iPad is sufficiently charged. If you are not sure, let it charge for at-least an hour.
How was your experience?
I hope you have enjoyed reading this post. How was your experience? Did your iPad got fixed after successful reset? Please share your thoughts in the comments below.

