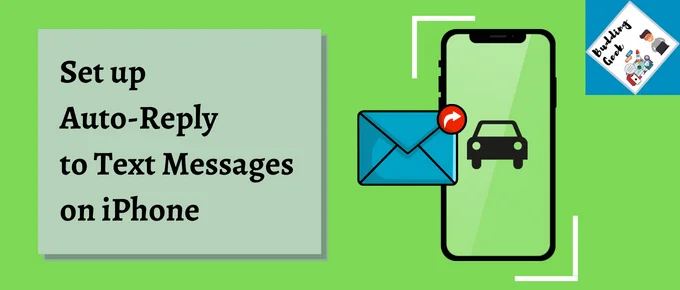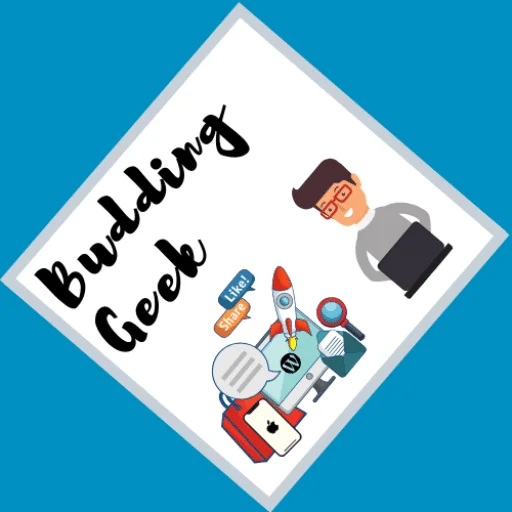There are situations when you can’t pick up a call and prefer to set up auto reply to text messages on your iPhone. For example, you might be driving, attending meetings, partying, holidaying, or engaged in anything which requires zero disturbance. In all such situations, you can set up auto reply to texts on your iPhone and let your friends, colleagues, or family know that you are occupied, rather than keeping them ringing / texting you endlessly. With iOS 15 update, Apple introduced a nifty feature which allows your iPhone to automatically send a text message to your contacts while you are busy with anything that requires your 100% attention. In this post, I will show you how easy it is to set up auto reply to text messages on your iPhone…
Activate the Focus mode on your iPhone
Apple introduced ‘Focus‘ mode with iOS 15 update. The objective of Focus mode is to do away with distractions like calls, messages, and notifications on your iPhone while you are occupied with something important. So, it effectively silences alerts and notifications while you have set up a particular focus on your iPhone. You will still be able to see all alerts and notifications when you decide to get out of that particular focus mode.
You can activate Focus mode in your iPhone settings.
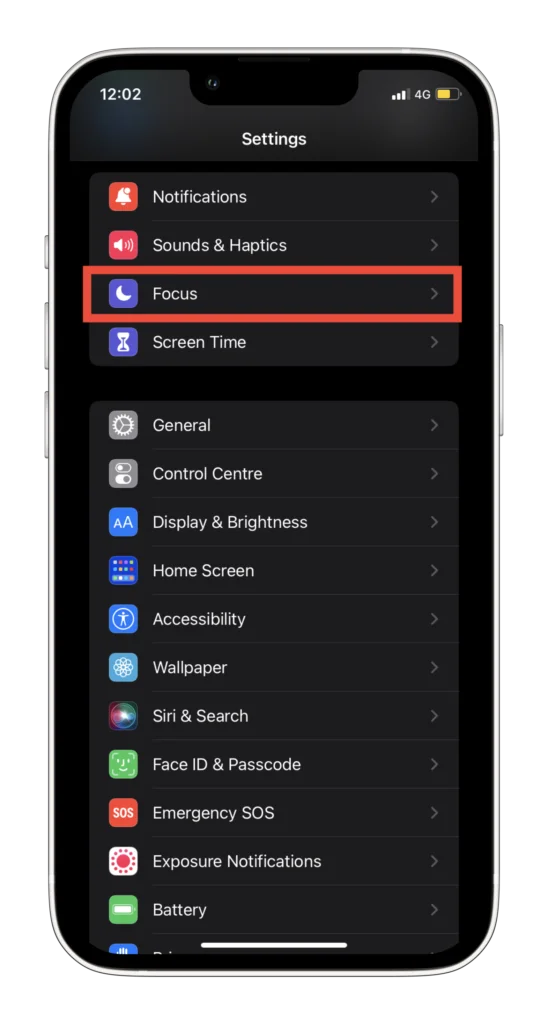
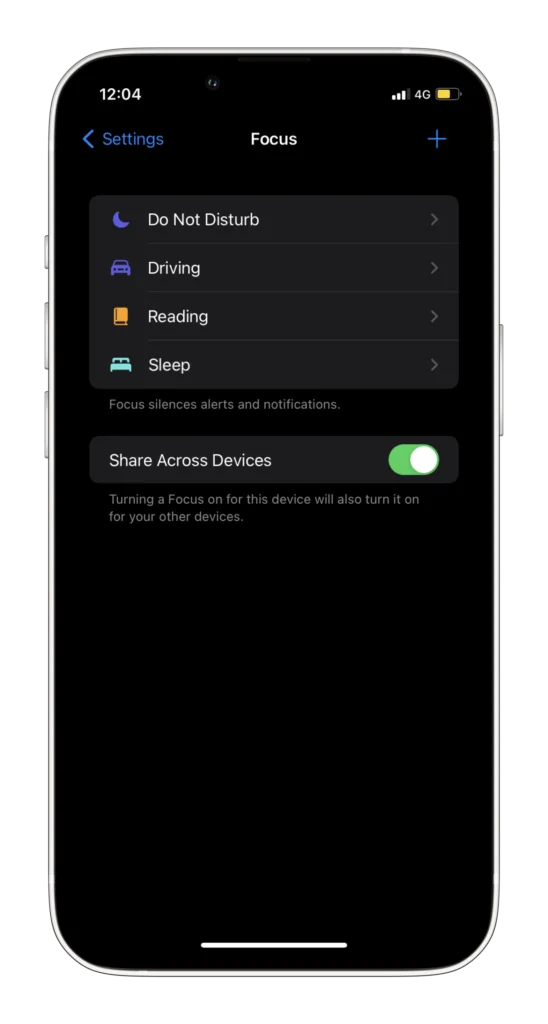
When you enter Focus mode, you will see various pre-configured focus modes like Do Not Disturb, Driving, Reading, Sleep, etc. You have to select Driving mode only since currently only Driving focus mode allows you to set up auto reply to text messages on your iPhone.
Setting up auto reply to text messages on iPhone while you are driving
So, if you are Driving, turn on the Driving focus mode on and set it up as follows:
- Turn on the Driving toggle
- Choose contacts whose notifications will be allowed. For example, your spouse, children, parents, or any important family member. You can also disallow notifications from everyone, if you wish so.
- Next, in the Options tab, tap on ‘Auto-Reply‘. This is what we really need. Choose who do you wish to send the Auto-Reply text from iPhone — Recents, Favorites, or All Contacts? In my view, it’s best to choose All Contacts.
- Type your custom Auto-Reply text message — Hey! I am driving right now. Shall I call you once I reach my destination?
- Once you reach your destination, turn off the Driving mode and you will be able to see all the notifications which tried to reach you while you were driving with focused mode on.
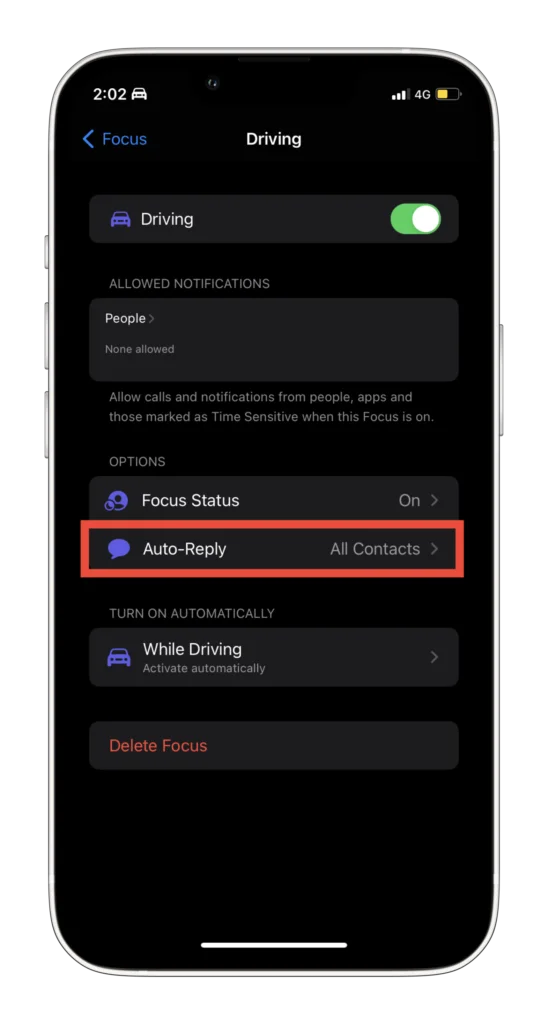
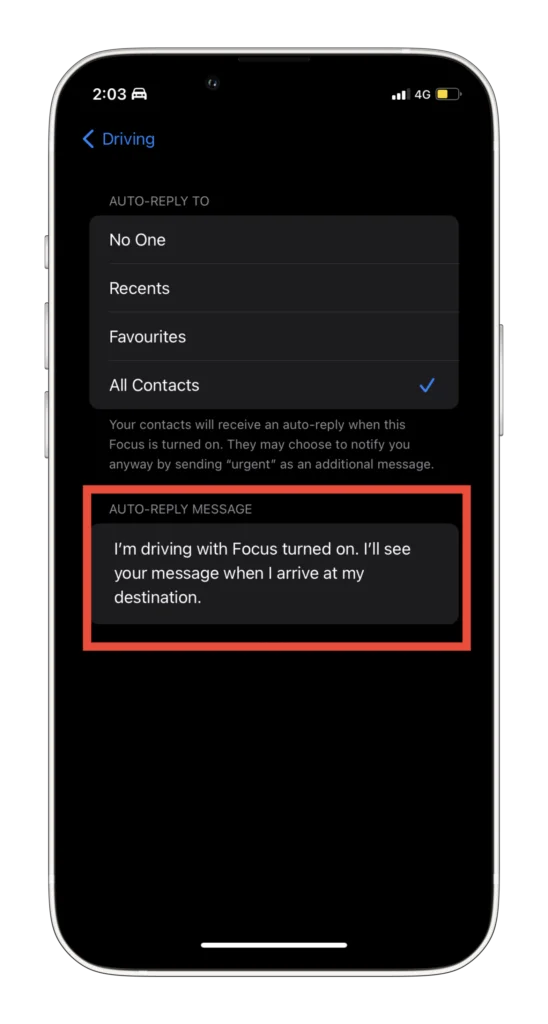
Now let’s see how to setup auto-reply text messages while you are engaged with other tasks…
Set up auto reply to text messages on iPhone while you are attending meeting, partying or holidaying
As of now, you won’t find Auto-Reply text option in any Focus mode other than Driving. So, enable Driving focus mode and set it up as follows:
- Turn on the Driving toggle. Your contacts cannot know which focus mode is on your iPhone. So, don’t feel awkward.
- Choose contacts/apps whose notifications will be allowed.
- Next, in the Options tab, set the Auto-Reply text as follows:
If you are busy in a meeting:
“Hi. I am busy right now in a meeting. I shall contact you as soon as my meeting is over.”
If you are busy partying:
“Hey. I am right now busy in a party. Shall I contact you later? If something is urgent, please leave a message.”
If you are out of the office / holidaying:
“Hi. I am on vacation. I shall contact you once I come back to the city. If something is urgent, please leave a message.”
These are just examples. You can obviously customize the above auto-reply text messages on your iPhone, based on your situation.
Once you are free, you can turn off the focus mode and check all the alerts and notifications which tried to reach you. It’s that simple.
What happens when someone calls you on your iPhone while you have Driving Focus turned on?
If the notifications from a particular contact are allowed in focused mode, your iPhone will still ring up when he calls you. However, when you have disallowed notifications from that contact, he will only hear a busy tone on his mobile when trying to call you. Also, you won’t know whether he called you until you exit from the focus mode.
What happens when someone texts you on iPhone while you have Driving focus turned on?
If notifications from that particular contact are allowed, the text message will appear instantly on your iPhone. However, when you have disallowed notifications from that contact, your iPhone will automatically send a text message to that contact as per your Auto-Reply text set-up.
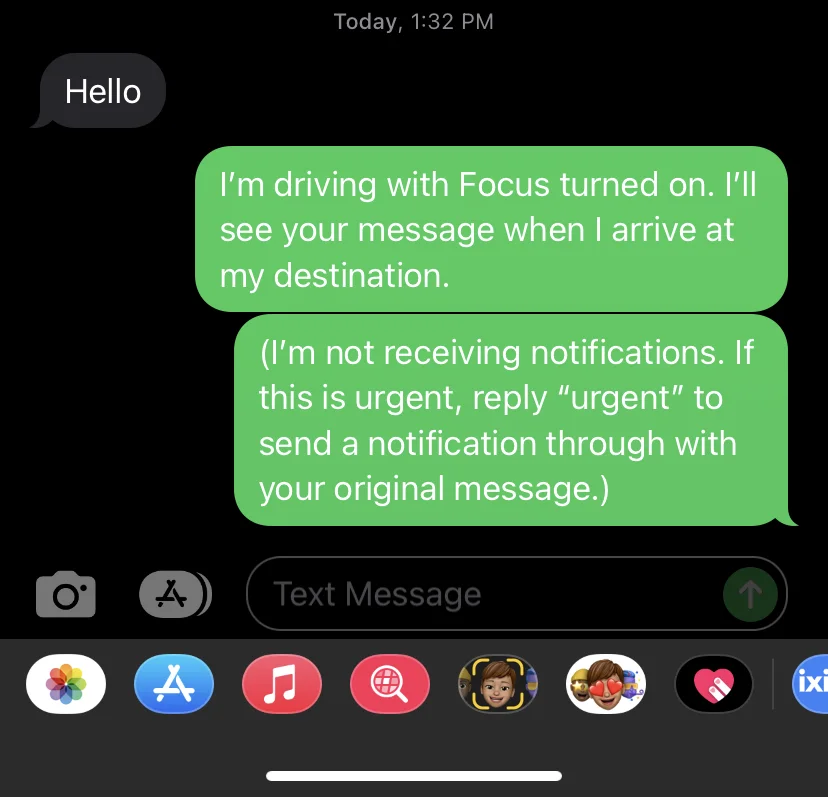
More interesting posts on iPhone:
- 20 iPhone battery saver tips for maximizing battery life
- How to hide apps in iPhone?
- How to block ads on iPhone & iPad?
- 5 best private browsers for iPhone to protect your digital footprints
Your thoughts? Questions?
I hope this post was useful, and it helped you set up auto reply text messages on your iPhone easily. Do you still have questions? Please share your feedback in the comments below.