A mobile device is one of our most personal things. Loaded with tons of apps, photos, videos, and documents, it reveals a lot about our personality, likes, and preferences. It therefore scares the hell out of us if our mobile device falls prey to unsolicited eyes. When compared to iOS, hiding apps in android devices is much easier as android is open source. Whereas, with iOS being closed source, it’s tricky to hide apps on iPhone. Still, I’ve got you covered. In this short post today, I will discuss how to easily hide apps in iPhone using some simple tips and tricks.
When should you hide apps?
Let’s first understand under what circumstances it is best to hide apps on your iPhone…
- When you want to hide gaming / other addicting apps from your children
- When you are using socially immoral or NSFW (Not Safe for Work) apps. Imagine a colleague seeing ‘Tinder’ app icon on your iPhone while you search for ‘Translate app’ in front of him. How ignominious!
- Or if you do not want anyone to know about your passion / interest at workplace. For example, you could hide apps related to Journal Writing, Stock Trading, etc. if you are not comfortable with anyone at your workplace knowing about them. It’s all about your own personal preferences.
How to hide apps in iPhone?
Ok, enough of introduction. Let’s now straight-forward jump to the tips to hide apps on your iPhone…
1) Hide apps from the iPhone Home Screen
Home screen is the page you see on unlocking your iPhone. There are two ways to hide apps from the iPhone home screen:
A) Moving apps from the home screen to App Library
One way is to move apps from the home-screen to App Library. It is the page you see when you left-swipe the last home-screen. It automatically arranges all the installed apps on your iPhone according to different categories. Since the App Library is buried deep beyond the last home-screen, it is comparatively safer to move apps you want to hide from the home-screen to this location.
Here is how you can hide an app in iPhone (from the home-screen):
- Long press the app you want to hide
- Tap on ‘Remove App’
- Select ‘Remove from Home Screen’
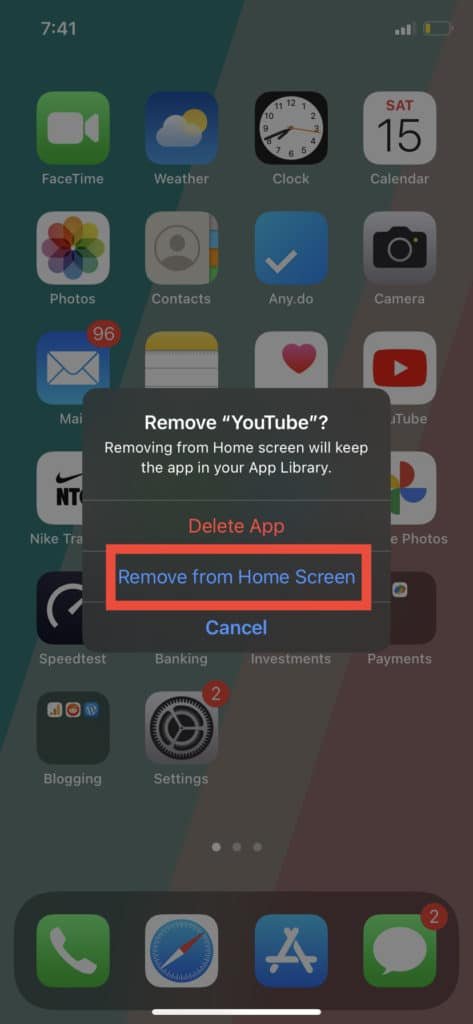

Don’t select ‘Delete App’, as it will uninstall your app completely.
B) Hiding the home-screen page itself
Another way to hide apps in iPhone is to move all the apps you want to hide on a separate home-screen page, and then hide that page itself.
These are the steps involved:
- Long press and drag all the apps you want to hide to a separate home-screen page
- Once you are done moving them, long press anywhere on the new home-screen
- Tap on the dotted navigation bar (just above the dock icons)
- Now uncheck the home-screen preview you want to hide and tap on ‘Done’ on the top-right corner
Here are some helpful screenshots for your reference…
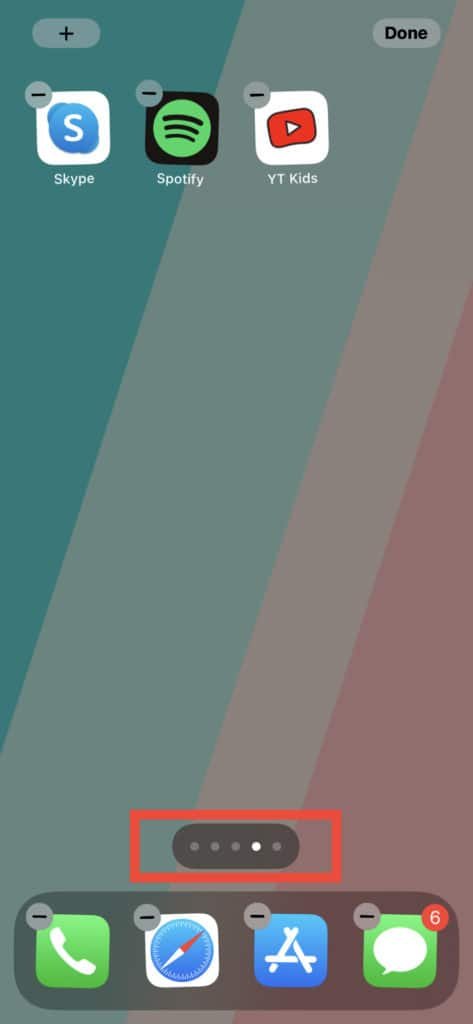
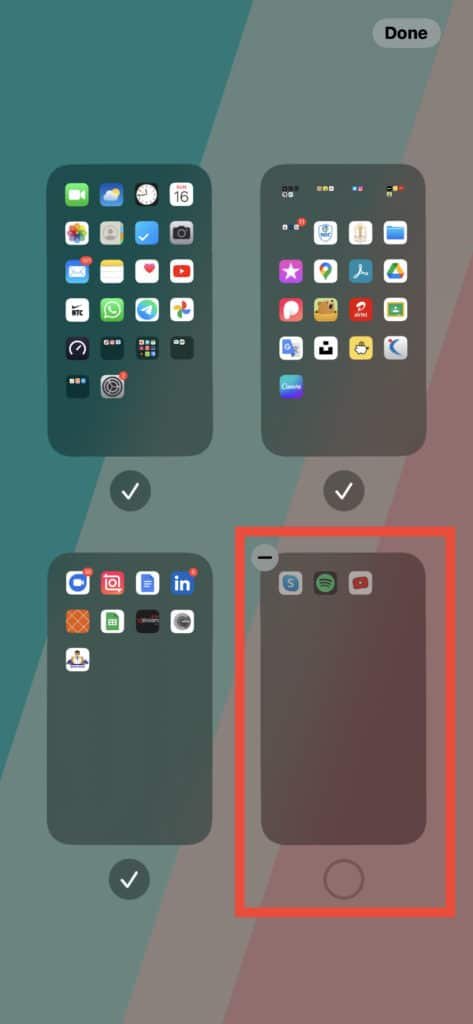
2) Hide apps from search & Apple suggestions
Using the tips mentioned above, you can easily hide apps from the iPhone home-screen view. But the hidden apps and their content can still appear in spotlight search and Siri suggestions (such as while sharing something, widgets, lock screen suggestions, etc.)
We need to move a step further to hide apps in all these areas on your iPhone. Just follow the below mentioned steps:
- Go to your iPhone settings
- Tap on ‘Siri and Search’
- Scroll down and select the app(s) you want to hide from search and suggestions
- Uncheck all the options that follow, i.e.; Learn from this App, Show App in Search, Show on Home Screen, Suggest App, and Suggest Notifications. The toggle bar will turn from green to grey.
Here are some helpful screenshots:

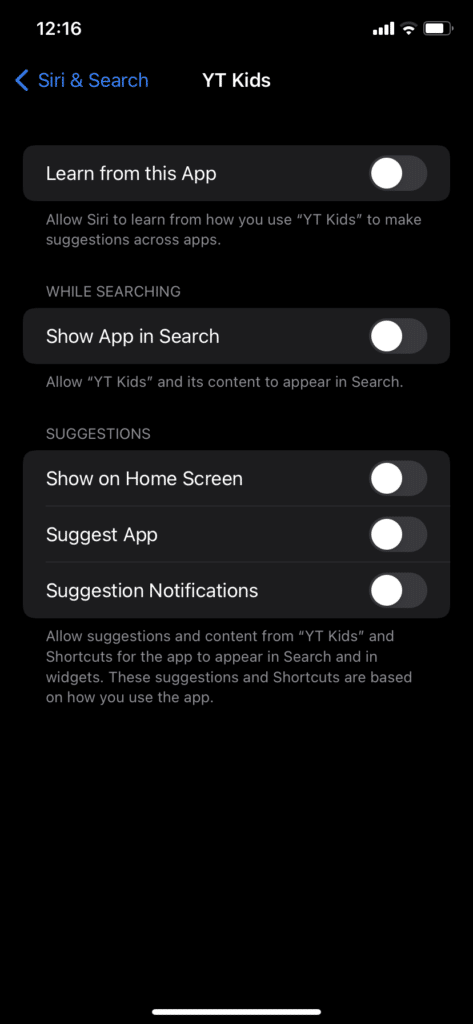
That’s it. Now you have successfully hidden your desired apps on iPhone from Home-screen as well as from search and suggestions.
3) Hide apps from the App Library
The App Library feature got introduced with iOS 14 update. It automatically and neatly organizes all the apps installed on your iPhone in the form of folders. The apps you just hid from your iPhone home-screen rest in this App Library.
So, you might be wondering what’s the way to hide apps from this App Library also?
Well, it’s difficult. But here are a few hacks that you can try:
A) For default (pre-installed) apps on your iPhone:
- Go to Settings and tap on ‘Screen Time’
- Tap on ‘Content & Privacy Restrictions‘
- Turn on the toggle for ‘Content & Privacy Restrictions’
- Tap on ‘Allowed Apps’
- Turn off the toggle switch for the apps that you want to hide
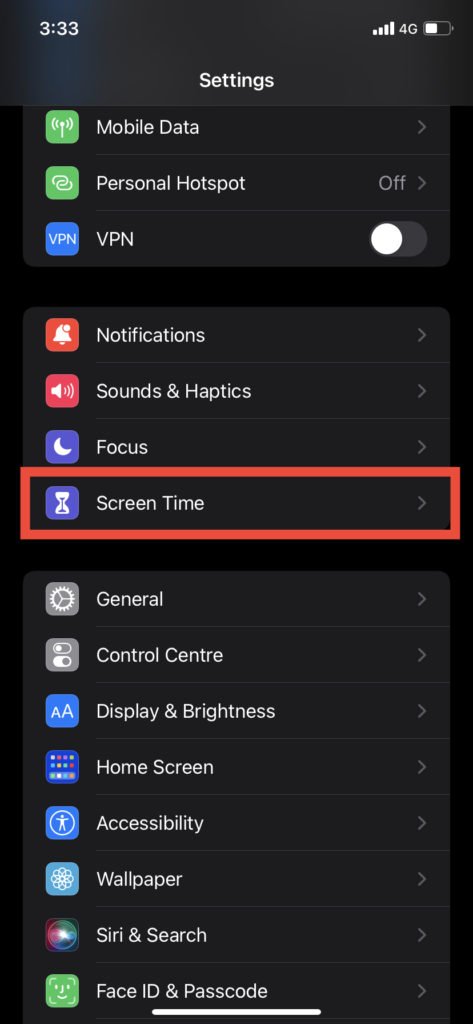
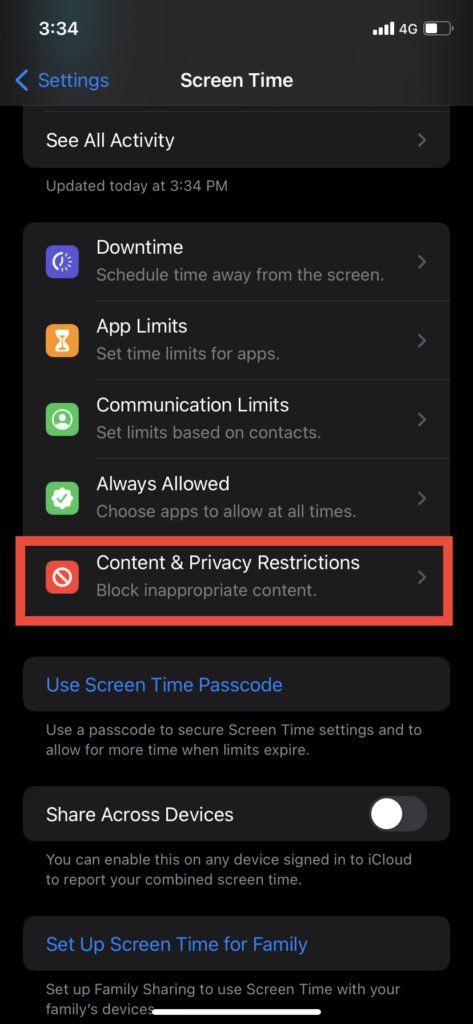
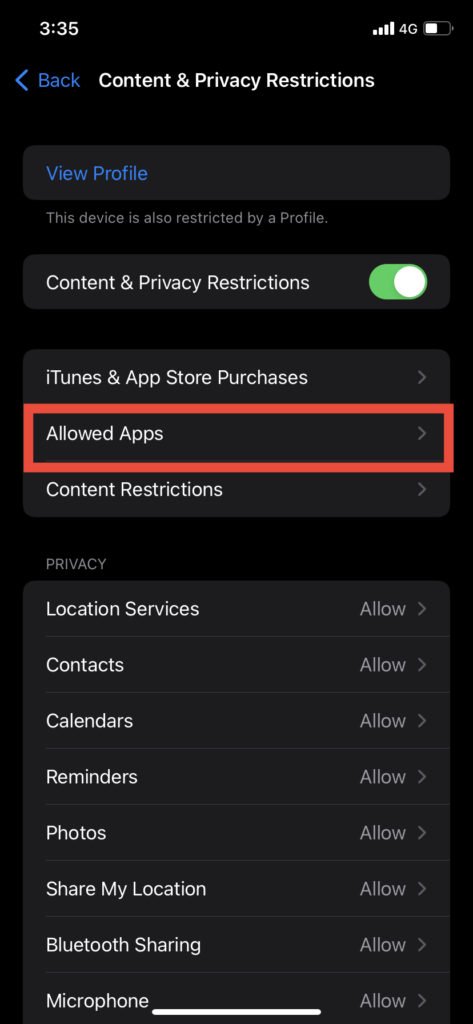
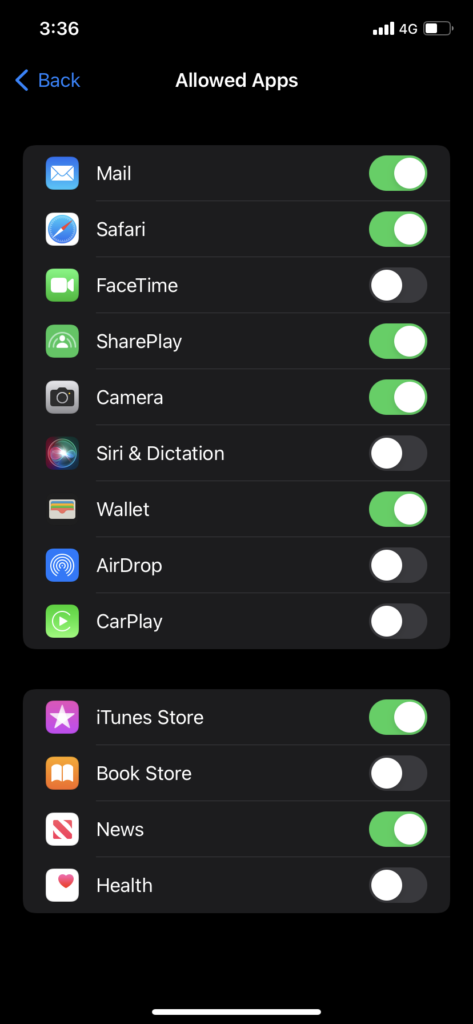
B) For third-party apps installed on your iPhone:
Please note: Unlike pre-installed apps, there is no turn off toggle switch in ‘Content & Privacy Restrictions’ for individual third-party apps. You just get to select apps to be shown based on age restriction criteria (like 4+, 9+, 12+, 17+), OR… to ‘Allow all apps’ or ‘Don’t Allow apps’ to be shown at all.
This is the way:
- Go to Settings and tap on ‘Screen Time’
- Tap on ‘Content & Privacy Restrictions’
- Turn on the toggle for ‘Content & Privacy Restrictions’
- Tap on ‘Content Restrictions’ and navigate to ‘Apps’
- Now select any one of these options you want to use – ‘Don’t Allow Apps’, 4+, 9+, 12+, 17+, or ‘Allow All Apps’
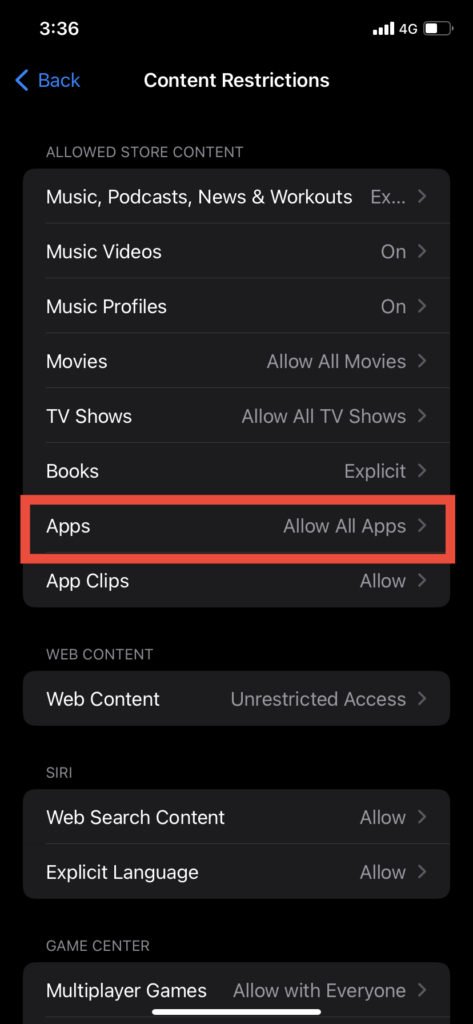
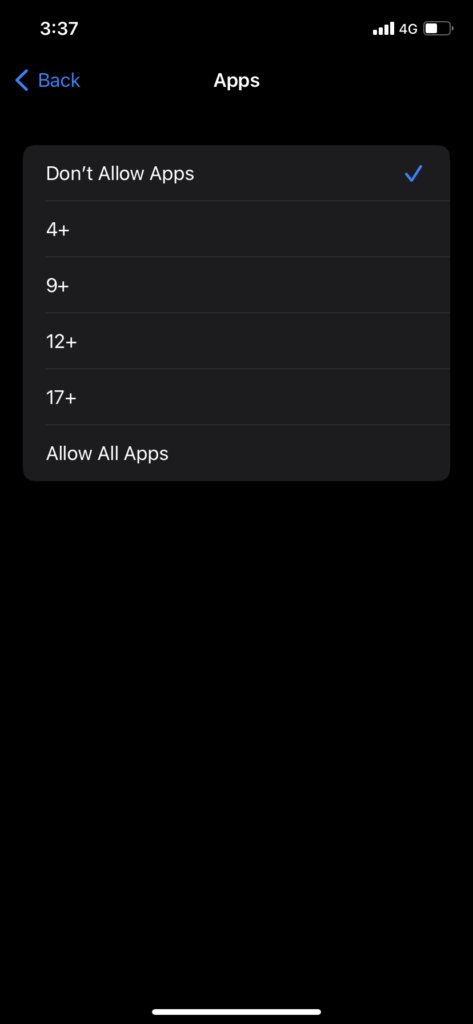
Caution:
Your home-screen settings (like App arrangements, Pages, and folders) will get lost if you use the above-mentioned tip to hide third-party apps from your iPhone’s App Library.
4) Hide apps from the App Store purchase history
There is one more place on your iPhone from where your secret apps need to be hidden. And that is – your ‘App Store Purchase History’.
Every iOS app that you download (free or paid) gets recorded in an App Store ledger – called ‘Purchase History’. So, traces of your secret apps can be found in this area as well. So, if you have got another iOS device which is logged in using the same Apple ID or is set for ‘Family Sharing’, then you might get in some trouble.
Here is how to hide apps from ‘App Store Purchase History’ –
- Open the App Store
- Tap on your photo (in the top right corner)
- Tap on ‘Purchased’
- You will see a list of all the apps you have ever downloaded on your iPhone. Scroll down to the app that you wish to hide
- Gently swipe left over the app and tap on ‘Hide’
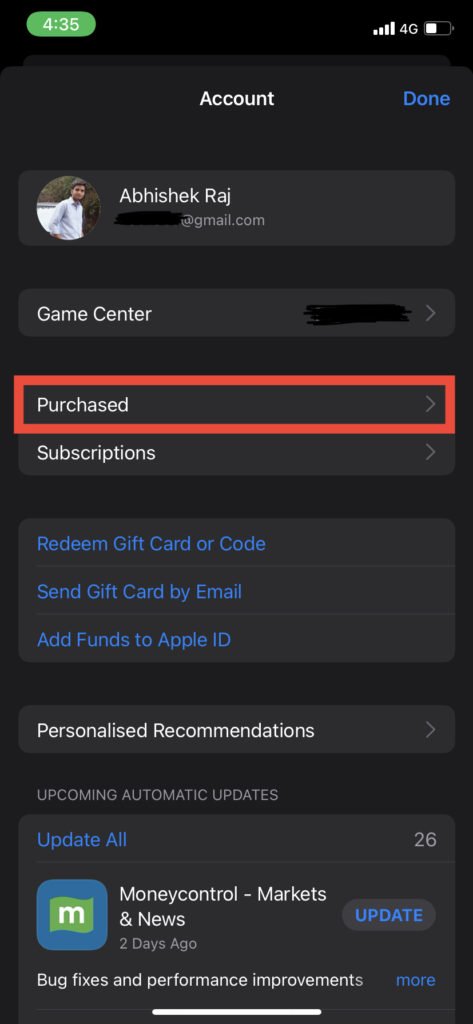
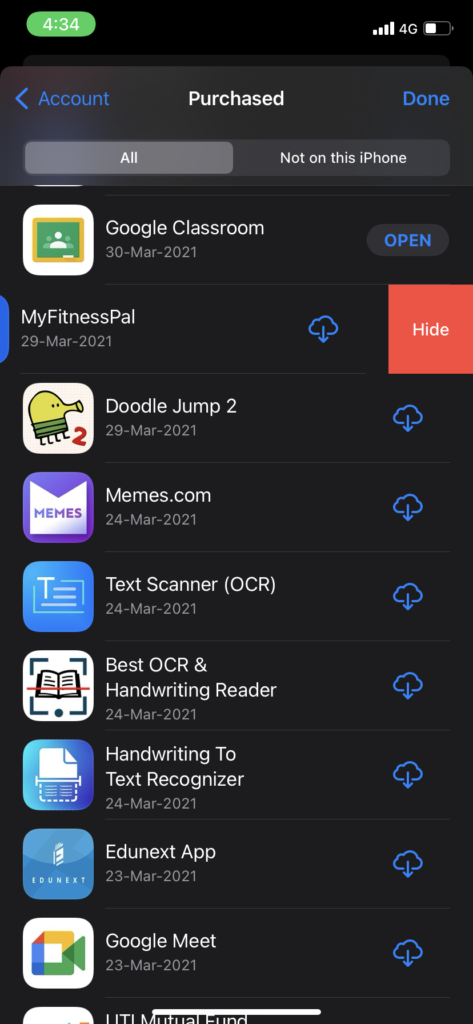
That’s it. Phew!
You might also like to read these amazing iPhone tips:
- How to block ads on iPhone & iPad? Tips that work in 2022
- How to download music from YouTube to iPhone (Easiest Guide)
- 5 best private browsers for iPhone to protect your digital footprints
- 20 iPhone battery saver tips for maximizing battery life [2022 Edition]
I hope you have found this short guide engaging and useful. Share your experience now. Were you able to easily hide apps on your iPhone using the above tips? If not, what difficulties did you face? Please write in the comments below.

