Be it on a personal or professional level, emails are still one of the most preferred means of communication. Why? Because it is quick, easy, and more convenient, especially while sending a variety of attachments. And… sometimes when required, you can send a folder through email attachment. But unlike other forms of attachments, you can’t just attach a folder of files and pictures directly in your email. In this post today, I will share how to email a folder easily on any email client!
Tips to email a folder from a computer
You can attach only files in email clients such as Gmail and Outlook. A folder is not a file but a collection of files. On your computer, try attaching a folder directly in an email. When you select a folder for attachment, it will take you for selection of individual files present in that folder. But you won’t be able to attach a folder of files or pictures directly. That’s what we will address in this post today – tips and tricks to send a folder through email.
Tip No. 1) Compress the folder
Since you cannot directly attach a folder in an email, you first need to convert it into one of the various compatible attachment formats. Compressing a folder and converting it into any archive format like .zip, .rar, .tar, or .gzip will enable you to attach the folder in your email.
There are two benefits of adding the folder to an archive:
- You reduce its size &
- You make it attachment-ready for your email!
To compress a folder on your computer, you will need a compression software. WinZip and WinRar are the two most popular file compression softwares. But they are not free anymore. If you already have either of these installed on your computer, then great! Otherwise, try 7Zip or PeaZip as free alternatives! Here is the complete list of compression softwares that can you download from Cnet. Make sure that you download the right software for your operating system (i.e., Windows/Mac/iOS/Android).
I have both WinRar and 7Zip installed on my computer and I will show you how to compress and email a folder of files and pictures with this example…
Step 1: Right click on the folder and navigate to 7Zip -> Add to archive.
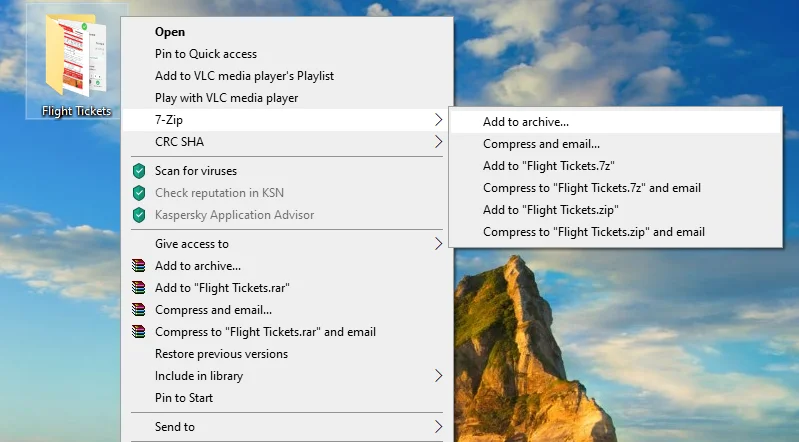
Step 2: Choose either of the compression formats (7z, tar, win, zip). I would prefer either 7z or zip since these two are most popular. You will also find options for setting the compression level and to set a password in case the contents are confidential.
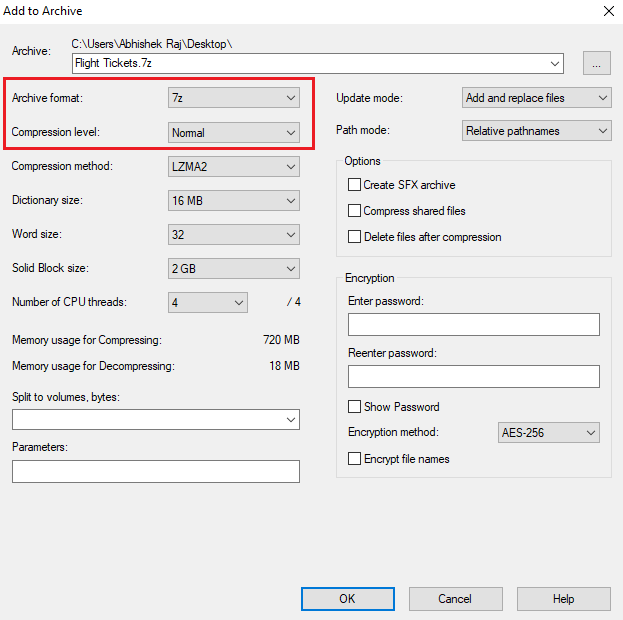
Step 3: Now that my folder has been archived, I will now be able to send my folder through an email.
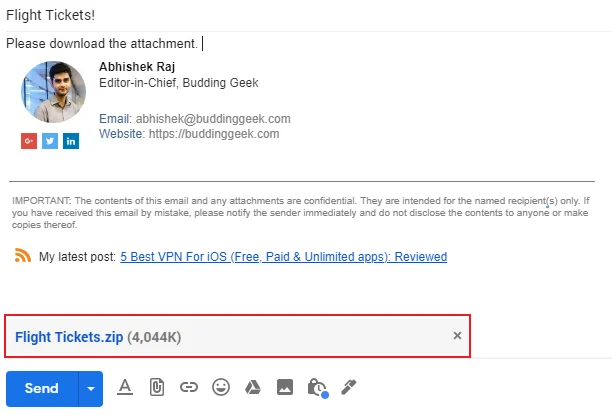
Please note
If you do not want to download a dedicated archive software such as WinZip or 7Zip, you can still compress the folder on Windows OS. Just right click on the Folder, select ‘Sent To’ and then select ‘Compressed Zip folder‘. However, this doesn’t allow you to control the level of compression and to password-protect your zip-folder (which you could do with WinZip or 7Zip). Choice is yours!
Tip No. 2) Upload the folder to any cloud storage
The second trick is to upload the folder to any cloud storage like Google Drive or Drop Box. I will explain how this is done with an example of Google Drive.
Step 1: Open Google Drive and sign in with your Google account. On the top left-hand side, you will find an option ![]() . Click there and then select ‘Folder Upload’. Now select the folder you wanted to email.
. Click there and then select ‘Folder Upload’. Now select the folder you wanted to email.
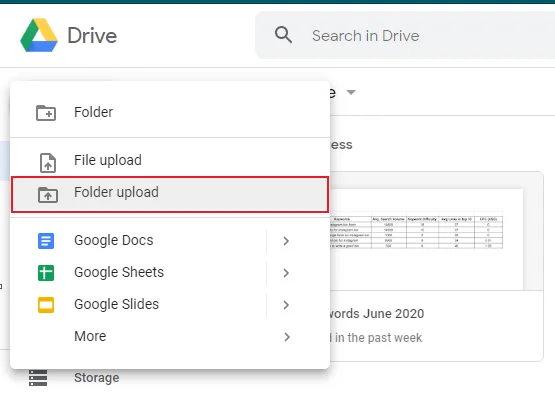
Step 2: Once you have uploaded the folder, right click on the folder and select ‘Get shareable link’. That’s it.
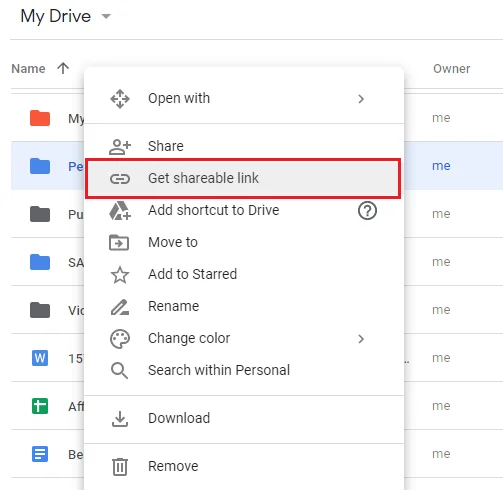
Step 3: Now go back to your email message and paste your Google Drive folder link. The recipient will be able to view and download the folder using his Google email account credentials.
Advantages of uploading folder to the cloud
Most of the email clients put limits on the size of attachments. For example, Gmail has an attachment size limit of 25 MB and Outlook has a limit of 20 MB. Therefore, when you upload the folder to a cloud storage such as Google Drive, you overcome all these restrictions. You don’t need to attach anything in your email. All that you need is a link to the folder location. That’s it.
Disadvantages of uploading folder to the cloud
If something has advantages, there will be some loopholes as well. When you email someone with a link to your folder location, the recipient will be able to download the contents as long as you do not delete the folder or move it to some other location. Therefore, make sure that you do not change the folder at least till your email recipient has downloaded its contents. However, you may delete the folder later on to free up some space from your cloud storage.
Tips to email a folder on iPhone / Android phones
These days we spend more time on mobile devices than on desktop computers. It therefore also important to discuss how to email a folder from a mobile device like iPhone or Android.
On an iPhone:
The tips remain the same, i.e., either compress the folder or upload it to some cloud storage. On an iPhone, you can compress the folder by long pressing the folder and then selecting ‘Compress’. This creates a zip file which can now be attached in your default iPhone mail app!

Compressing the folder on iPhone 
Emailing the compressed folder on iPhone
On an Android device:
Unlike an iPhone, android devices don’t have that uniformity in apps and softwares. If your android device comes with a pre-installed file manager app that can zip/unzip folders, then it’s great. Otherwise, I will recommend you to download ZArchiver – a free app that helps you compress folders with no annoying ads or in-app purchases. Once you have created a zip file on your phone, you can attach the same in an email.
Any Questions?
I hope you have found this post useful. If yes, I will appreciate if you could share it across your social media channels. Should you still have any doubt or questions, please leave your comments below.
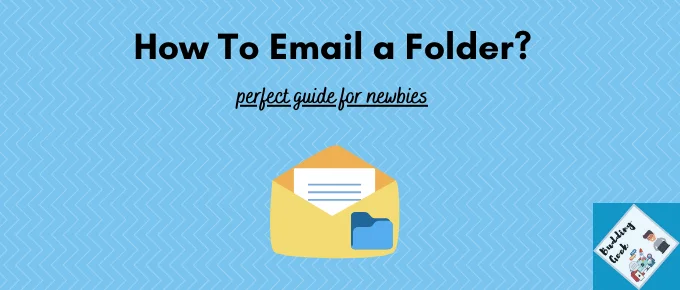
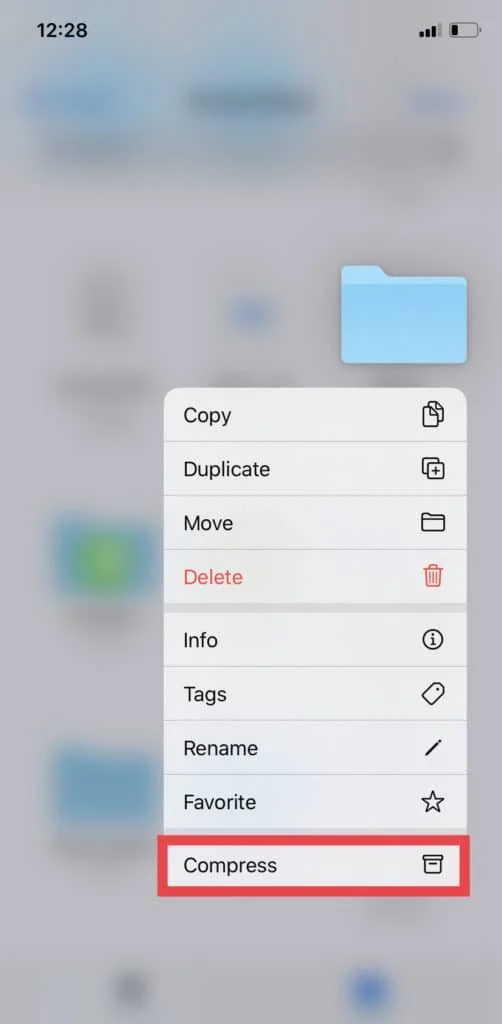
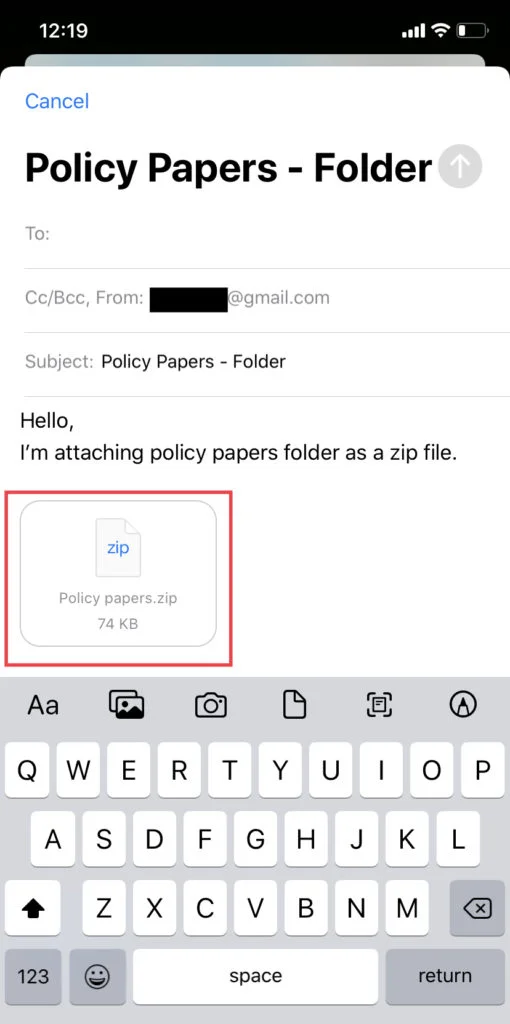
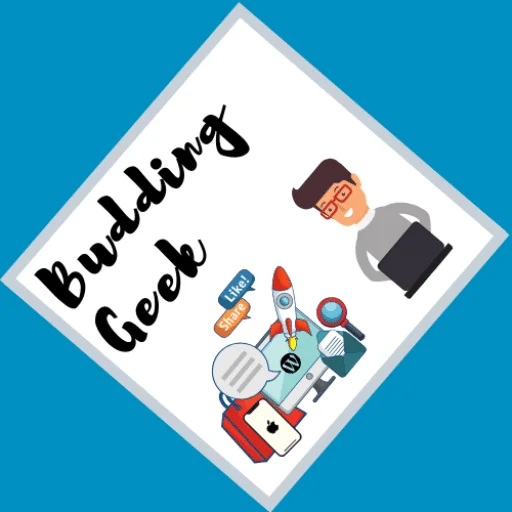
Bhai jordar example set kiya hai . .
Thanks
The best thing about Gmail is that it automatically converts large folder attachments to Google Drive links. I wish Outlook too had the same functionality.
And that’s most likely because both Gmail and Drive are from the same parent company – Google!