Ah, the dreaded battery drain — we’ve all been there. That sinking feeling as your iPhone limps along at 19%, the red battery icon taunting you like a final boss. But hey, don’t panic just yet! Whether you’re a busy professional, a digital nomad, or just someone who hates being glued to a charger, we’ve got you covered.
In this post, Vitalii Nedzelenko and I have teamed up to bring you 20 tried-and-tested battery-saving tips that will turn your iPhone into a battery endurance beast. No more hunting for charging sockets at cafés or rationing your screen time. With these smart tweaks, you’ll unlock longer battery life and a smoother iOS experience — win-win!
So grab your phone, head into Settings, and let’s get your iPhone running leaner, smarter, and longer.
What Makes Your iPhone Battery Drain More Quickly than Normal?
Several factors can contribute to accelerated battery drain on iPhones. The two most common factors are:
(i) Software: Every new iOS update brings exciting features and security fixes, but they can also put extra strain on older devices. On top of that, some third-party apps aren’t well-optimized and can run in the background, silently eating up your battery without you even noticing. Yes, we’re looking at you, social media and location-tracking apps!
(ii) Hardware: No battery lasts forever. Over time, the lithium-ion battery in your iPhone naturally degrades — meaning it won’t hold a charge like it used to. If your phone is more than a couple of years old or has been exposed to extreme temperatures, drops, or overcharging, that wear shows up as faster drain and shorter overall life.
That being said, if you notice that your iPhone is draining quickly or if your iPhone suddenly died, try these battery saver tips…
20 tips to maximize the battery life on your iPhone
There are many different ways to deal with fast battery drain, regardless of its cause. Let’s discuss the best iPhone battery saver tips, one-by-one…
1. Dim Your iPhone Screen
One possible cause of an iPhone consistently losing its charge is the brightness of the screen. If your screen is too bright, you can dim it by opening the “Control Center” (swipe from top-right down or up from the home button) and then adjust the “Brightness Slider” (tap and drag down to diminish the level of brightness). Alternatively, you can also adjust the brightness levels by going into Settings ➔ Display & Brightness.
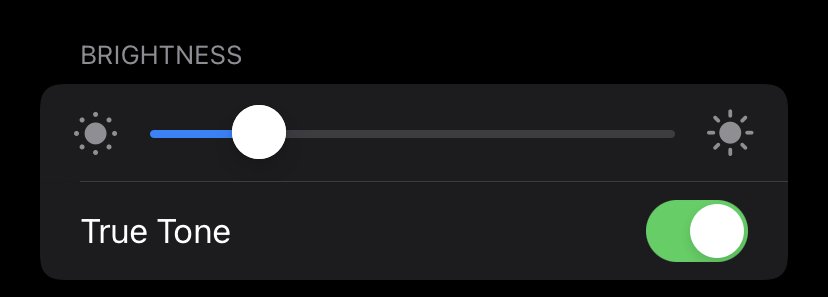
Obviously, you don’t want to cause eye strain, but if you can diminish the brightness enough, you should be able to reduce the battery drain.
2. Turn On the Auto-Brightness
If you toggle-on the Auto-Brightness on your iPhone, it will adjust automatically according to surrounding light levels. As before, this will reduce the amount of power your battery will lose over time.
In order to do this, you must follow these navigations on your iPhone — Go to Settings ➔ Accessibility ➔ Display & Text Size ➔ Auto-Brightness.
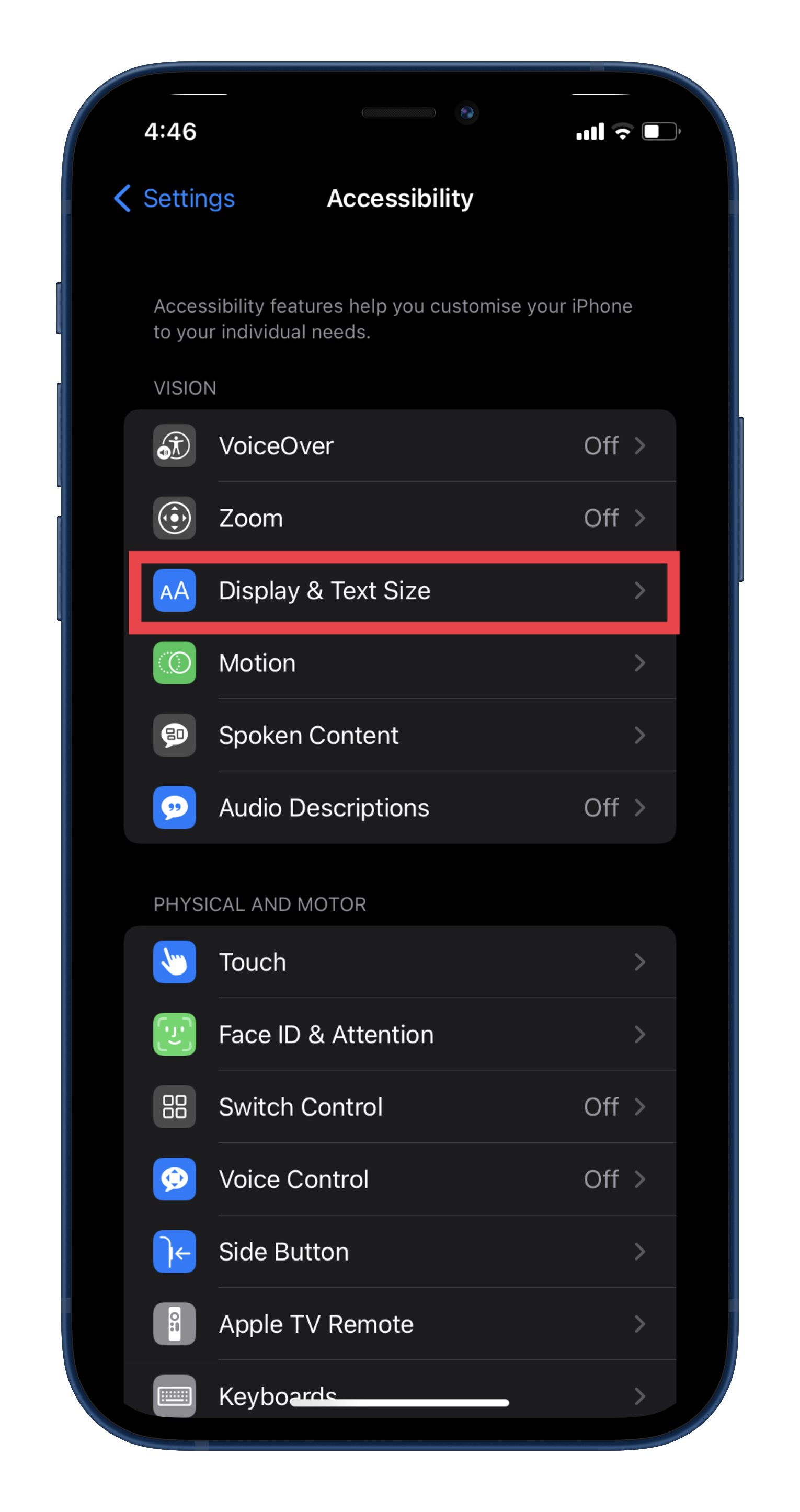
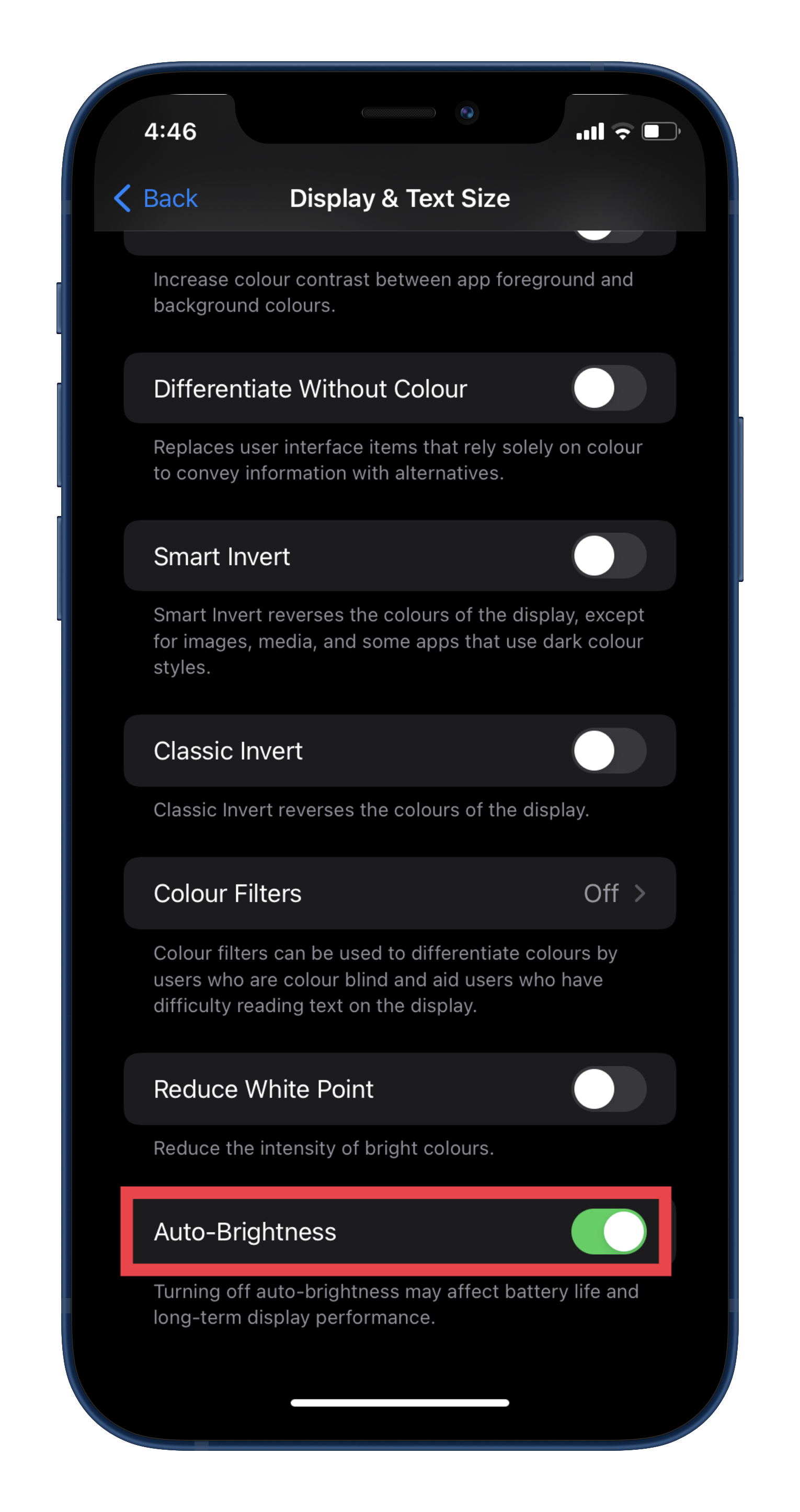
3. Turn on the Dark-Mode
With iOS 13, Apple introduced the much awaited ‘Dark-Mode’ feature. Turning on the Dark-Mode gives a black system-wide appearance on the iPhone. The black pixels consume a lot less battery than the whiter ones, thereby improving the battery life on your iPhone as soon as you turn on the ‘Dark-Mode’ feature on your iPhone.
To enable this feature, go to Settings ➔ Display & Brightness ➔ Appearance (Dark)
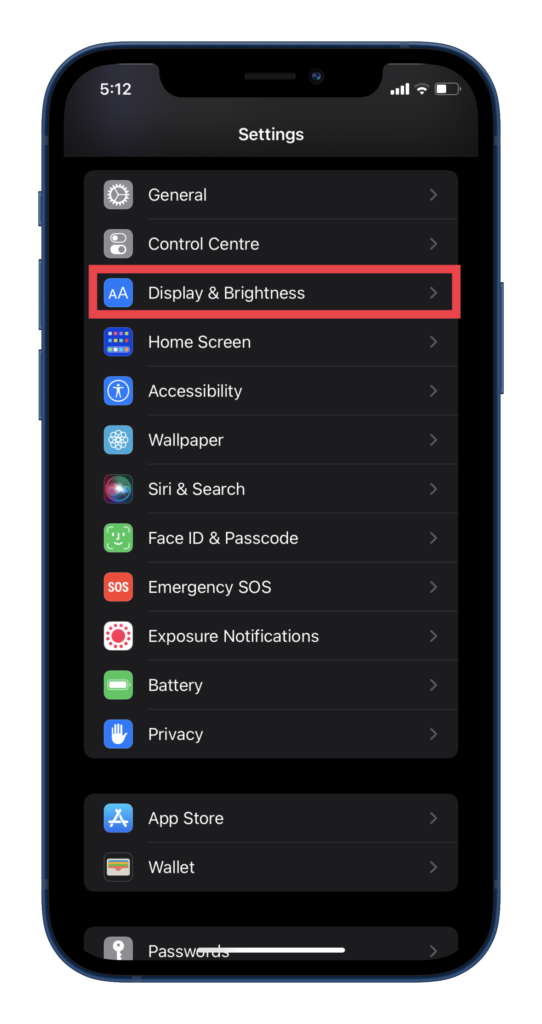
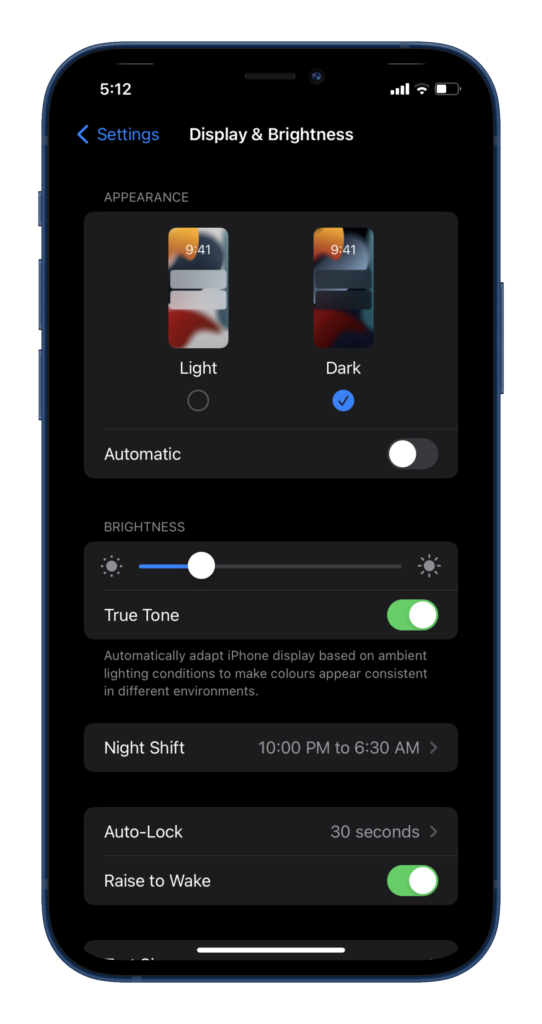
4. Set Raise to Wake to Off
Raise to Wake is a feature on your iPhone (iOS 10.3 or later) that wakes your phone when you lift it. If you have this set on, and you are unaware of that, your phone will wake up every time you pick it up or swing your arm. Constantly turning on and off will be a tremendous drain on your battery.
Indeed, this is one of the contenders for the fastest way to drain your iPhone battery. To turn “Raise to Wake” off — Go to Settings ➔ Display & Brightness ➔ Raise to Wake (turn off toggle switch)
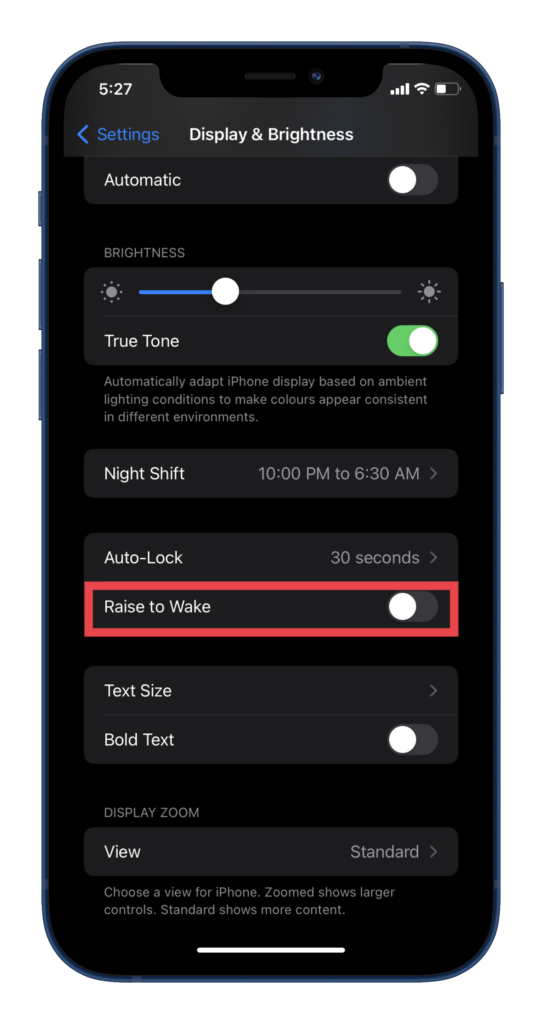
5. Place Your iPhone Facing Down
An iPhone screen will light up every time it receives a notification. So, if you are getting a number of those, you can suffer from significant battery drainage. This is particularly true if you are getting rich notifications (iOS 15).
Rich notifications will show conversations, images, and more. All of that is a power drain.

Photo by Vựa Táo on Unsplash
Placing your iPhone facing down will stop the iPhone screen from lighting up for any new notification. No worries — you will continue to receive notifications as usual. It’s just that your screen won’t light up for those notifications anymore.
6. Selectively turn off background app refresh
Background App Refresh is a feature that lets suspended apps on the iPhone check for new updates and content — all in the background. This is a good feature for instant messaging apps like WhatsApp and Telegram, as this enables you to receive new messages promptly. However, if you leave it turned on for all the installed apps on your iPhone, it will prove to be a major battery drainer.
Turning off background app refresh for selected apps (which you care less about) can help you extend the battery life on your iPhone. It is undoubtedly one of the best battery saver tips for the iPhone.

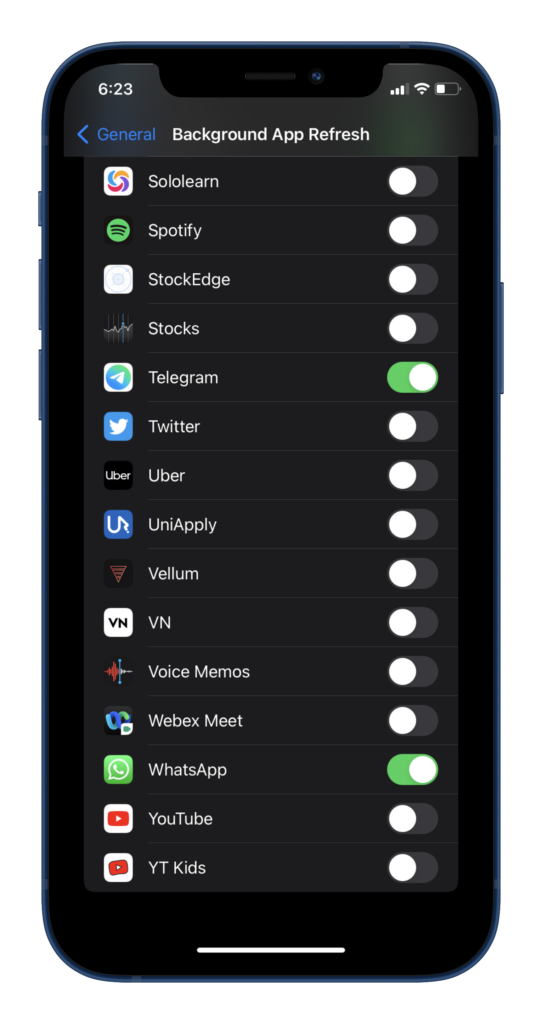
Go to Settings ➔ General ➔ Background App Refresh, and follow the above instructions.
Bonus Tip
Your Mail app also constantly checks for new emails in the background, which drains a lot of battery. To conserve the battery life, you should consider switching from push email to fetch email mechanism.
Push option enables the Apple’s mail servers to constantly check your account for new emails, and deliver them instantly, as and when they arrive. This obviously comes at the cost of draining more data and battery life. Whereas, with Fetch option, you could set Apple’s mail servers to download new emails after every 15 minutes, 30 minutes, hourly, or even manually — helping you maximize the battery life.
7. Turn off location services
The Apps on your iPhone may occasionally use GPS services on your phone to track your current location. For example: When you open the Weather app, it tracks your current location to display the local weather update. Similarly, find my iPhone uses location services to track the current location of your iPhone. Other apps may also use location services for delivering customized offers and services.
But, when apps constantly ping your location services, it drains your battery life. So, disable location services for the apps that you rarely use.
To turn off location services for selected apps, navigate this way: Settings ➔ Privacy ➔ Location Services.
8. Limit the number of push notifications
Limiting the number of notifications could also prove to be one of the best battery saver tips for iPhone. Let’s explain how…
Every time an app sends a push notification, it appears on your lock screen and wakes up your iPhone. This results in battery drain. For instant messaging and email apps, it’s fine to keep these notification alerts turned on. However, for others, such as social media, news, and gaming apps, I advise you to keep these alerts turned off.
This not only helps you conserve more battery life, but also saves you from unnecessary stress and annoyances.
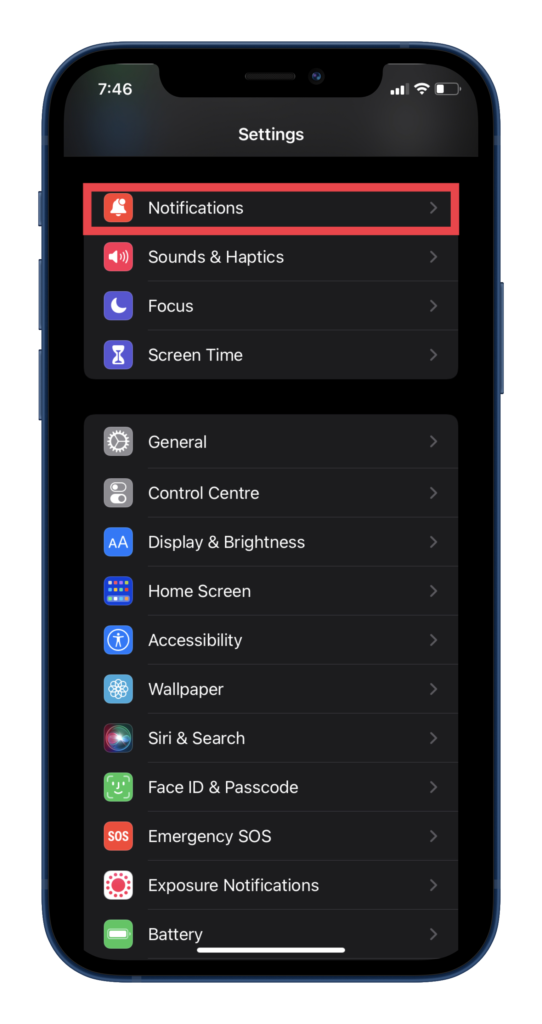
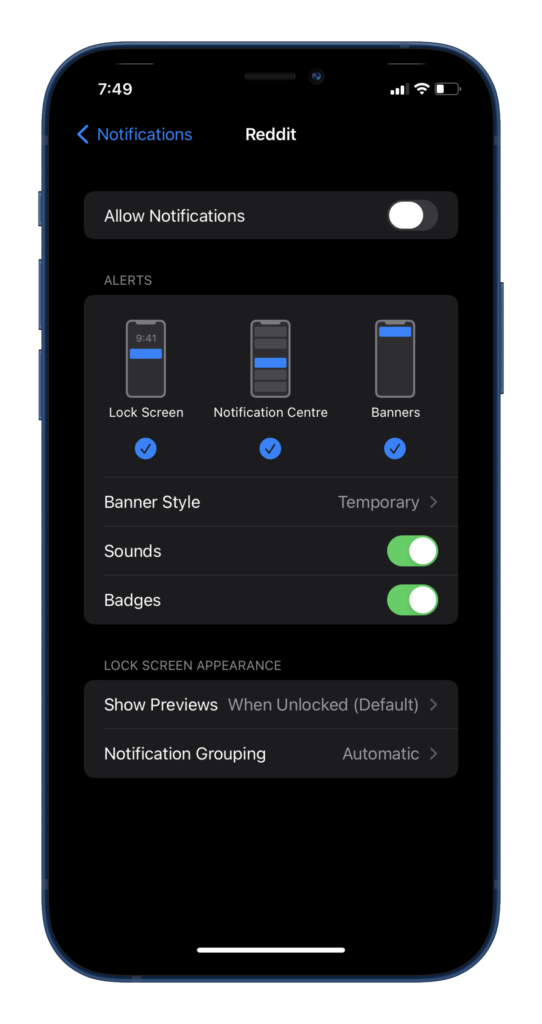
To manage notifications on your iPhone, go to Settings ➔ Notifications
You can then turn off notifications for all non-important apps.
9. Block ads on your iPhone
Blocking ads on your iPhone can help you save data as well as battery. When a particular ad-slot is blocked, there is no transmission of data from the ad-servers to your iPhone. As a result, your iPhone’s processor is more relaxed and results in less battery power being consumed.
I encourage you to read my post — How to block ads on your iPhone? Let me know how well it works out for you!
10. Turn on optimized battery charging
With iOS 13, Apple introduced a feature that aims to extend the battery life on your iPhone. It’s called Optimized Battery Charging. Learning from your charging habits and ambient temperature history, this feature attempts to prevent a full charge in order to reduce the wear and tear effect on your Lithium-ion batteries. When this feature is enabled, your iPhone will delay charging past the level of 80% so as to extend the life of your batteries.
To turn on this feature, navigate this way: Settings ➔ Battery ➔ Battery Health ➔ Turn on the toggle switch for Optimized Battery Charging
11. Turn on Airplane mode in poor/no signal zone
When your iPhone is in poor or no signal zone, its call reception service still continues to ping the Network Service Provider in search for signals. This is a futile activity, which consumes power and drains your iPhone’s battery.
In such situations, turning on the Airplane mode will stop this unnecessary network search activity, and thus helps preserve the battery life.
12. Turn off Wi-Fi and Bluetooth properly
One of the things about iPhones that annoys me the most is that there is no one-tap switch-off button for Wi-Fi and Bluetooth. You can surely turn on Wi-Fi and Bluetooth with just a tap from the quick access Control Centre. But when you tap those buttons again, it just disconnects the Wi-Fi and Bluetooth functions, but doesn’t completely turn them off (refer the screenshot below). This means that Wi-Fi and Bluetooth services keep running in the background, and draining your battery.
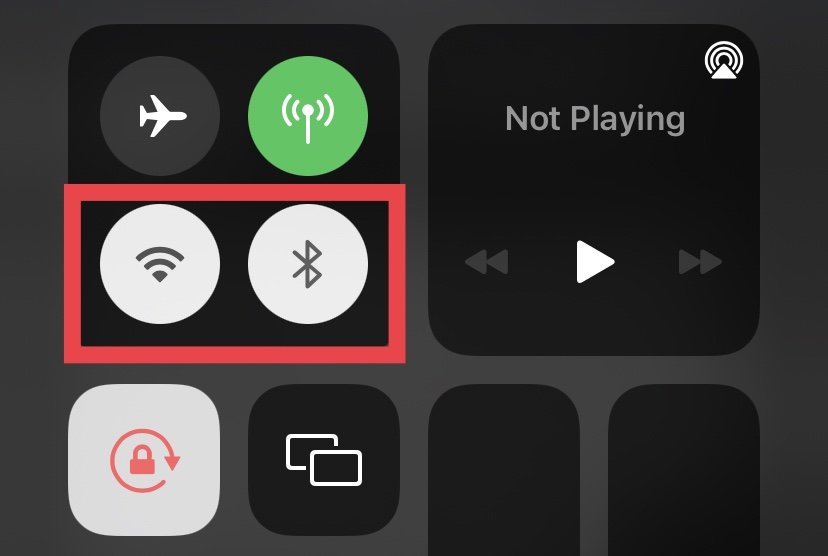
To turn them off completely, visit Settings ➔ Wi-Fi & Bluetooth (turn the toggle switch off)
13. Mind the vibration pattern
Most of us have vibration enabled on our iPhones while receiving calls and messages. This is a good way to ensure that we don’t miss an important call or alert. However, the type of vibration alerts affects the battery life.
I recommend switching to a shorter and softer vibration pattern to maximize the battery life on your iPhone. The ‘Heartbeat‘ vibration pattern is ideal in my opinion.
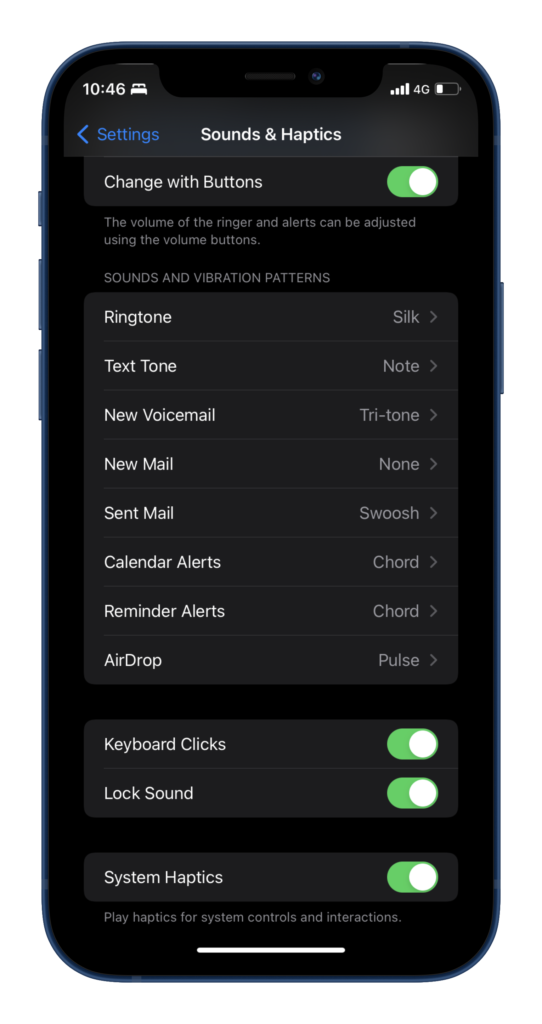
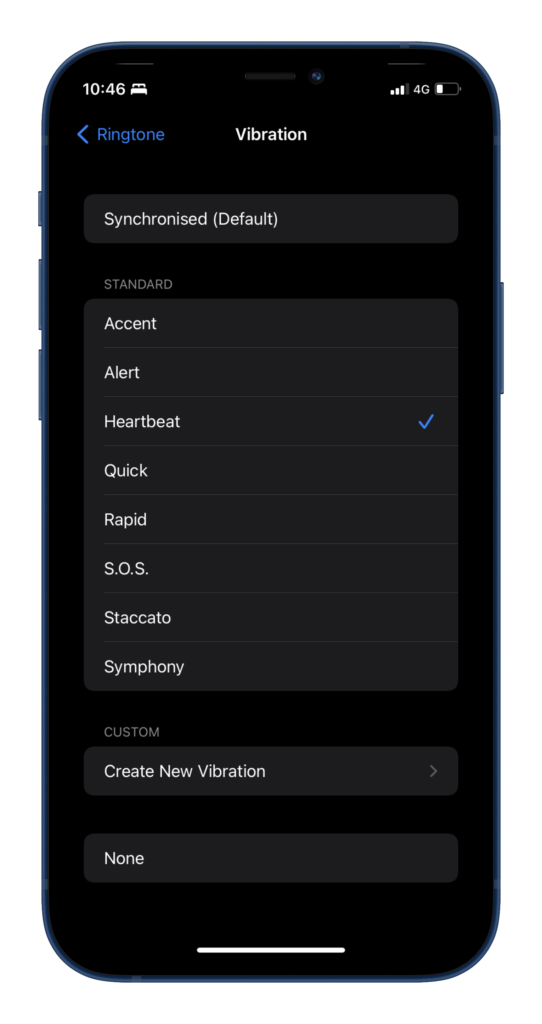
To set the desired vibration pattern, navigate to Settings ➔ Sounds & Haptics ➔ Sounds and Vibration patterns.
14. Protection from extreme temperatures
Apple recommends that iPhones work best at 0° to 35° C (32° to 95° F). Anything beyond this scale is called extreme temperature, and which can be detrimental to your iPhone’s battery. For example — if it’s a very hot day outside, it’s foolish to leave your iPhone out in the sun, in an open ground. Though you can still keep it safely inside your pockets even if it’s extreme hot or cold outside.
15. Reboot Your Phone
Sometimes a glitch on a particular app may muck up things a bit and cause the battery to drain more quickly than usual. It may be the case that your phone is charging but losing battery. In such a case, a quick reboot of the phone may be all that is needed to solve the problem. This can be done with a soft reset or a forced reset depending upon the particulars of the phone in question.
This is a simple fix that will not cause issues with memory or the running of the app.
16. Manage Your Apps
Another technique for stopping your iPhone battery from draining too quickly is managing your apps. More often than not, a mischievous rogue app or two may be responsible for your battery discharge problem. Go to your battery settings and review which apps are causing unusual battery drain, regardless of usage. Uninstall all such apps, reboot your device, and then re-check the battery performance.
17. Update Your iOS
Another way to deal with some battery discharge issues simply entails doing a firmware update on the phone. Sometimes these updates can bring new features and provide patches that will solve an issue. For an extensive update, charge the phone while updating to keep the power from being interrupted and causing corruption.
It’s also good to connect to the Web and check that your allocated memory space is sufficient for the update file. Once set, you go to “Settings,” select “General,” and then “Software Update.”
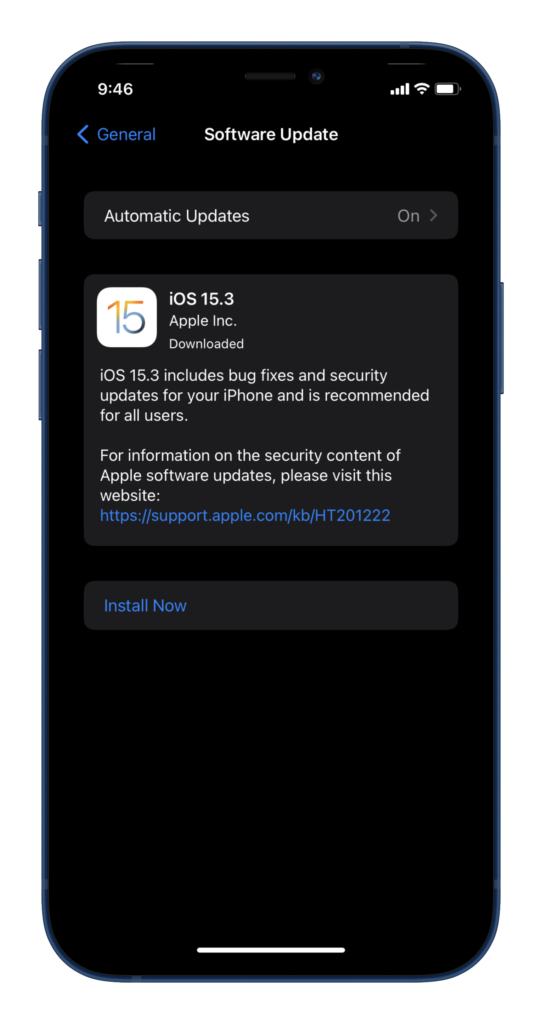
Reboot your phone after updating. Then check the phone. Look for common issues like if your phone is charging but losing battery, or not. If everything checks out, you’re good to go.
18. Reset Your Settings
Sometimes your phone may be improperly configured and this may be a cause of battery problems. It may not be the fastest way to drain your iPhone battery, but it certainly doesn’t help. To combat this, you can reset everything to their default values. Here’s how:
- Go to “Settings”
- Choose “General”
- Choose “Reset”
- Tap “Reset All Settings”
- Enter your passcode
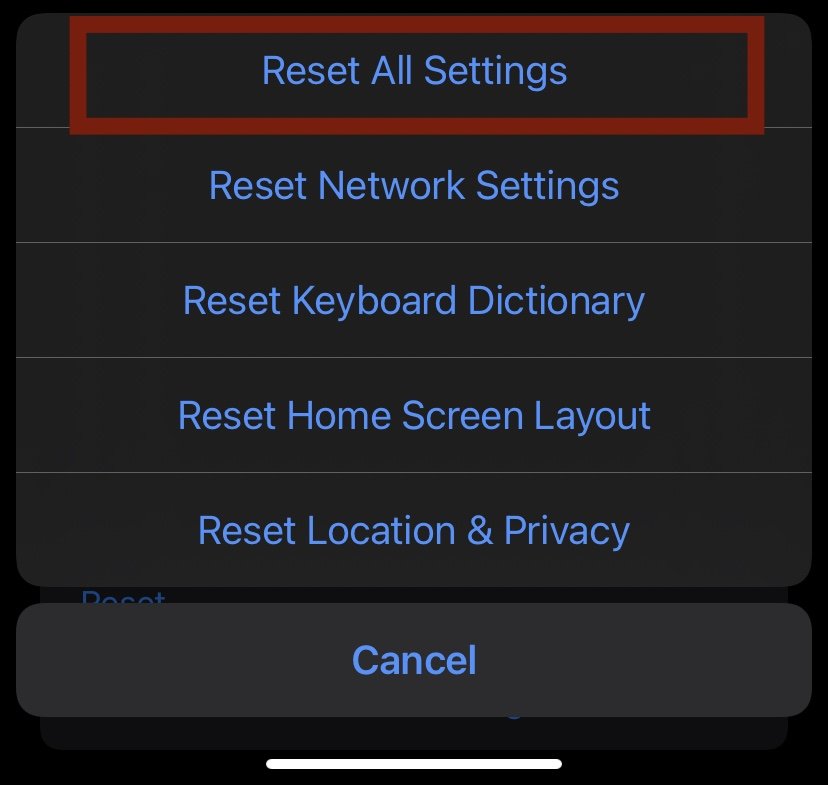
Restart the phone and then select the settings you want to use going forward.
19. Erase and Restore Factory Defaults
This is one of the more drastic solutions, but it may be necessary in the case of some deep-rooted, complex system issues that resist other means of address. In such a case, you’ll need to back up your important files (in iTunes or the iCloud).
This is another case where you should connect your charger, so power isn’t interrupted. Once ready, proceed:
- Go to “Settings”.
- Choose “General”
- Tap “Reset”
- Tap “Erase All Content and Settings”
- Enter password
- Confirm
Once the process is complete, follow the prompts until the phone reboots. Then set up as new.
20. Remove Widgets
Like Apps, Widgets can sometimes cause issues with battery drain, too. Not all widgets pose as much as a problem as others. But if your iPhone suddenly died or suffers others drainage, you’ll want to deal with the problem.
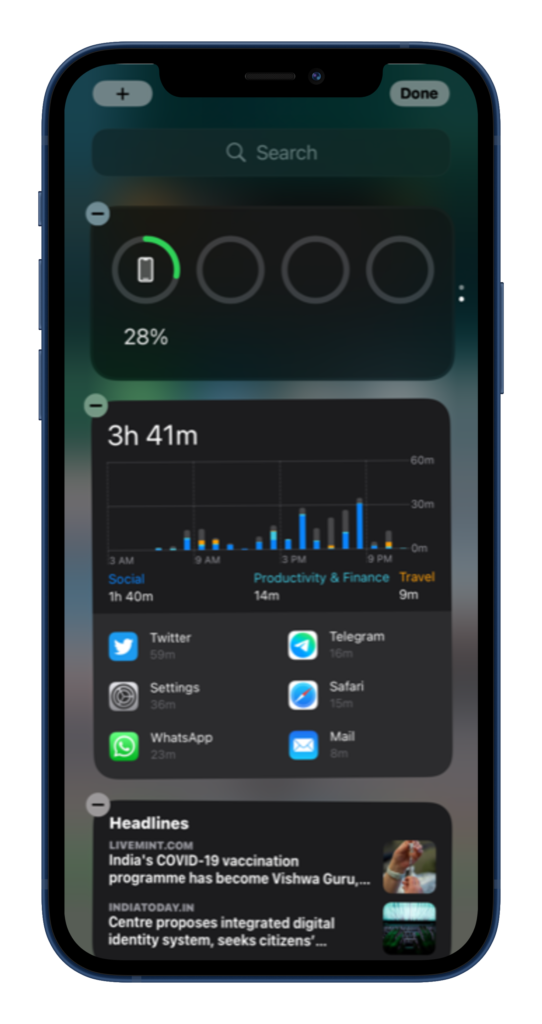
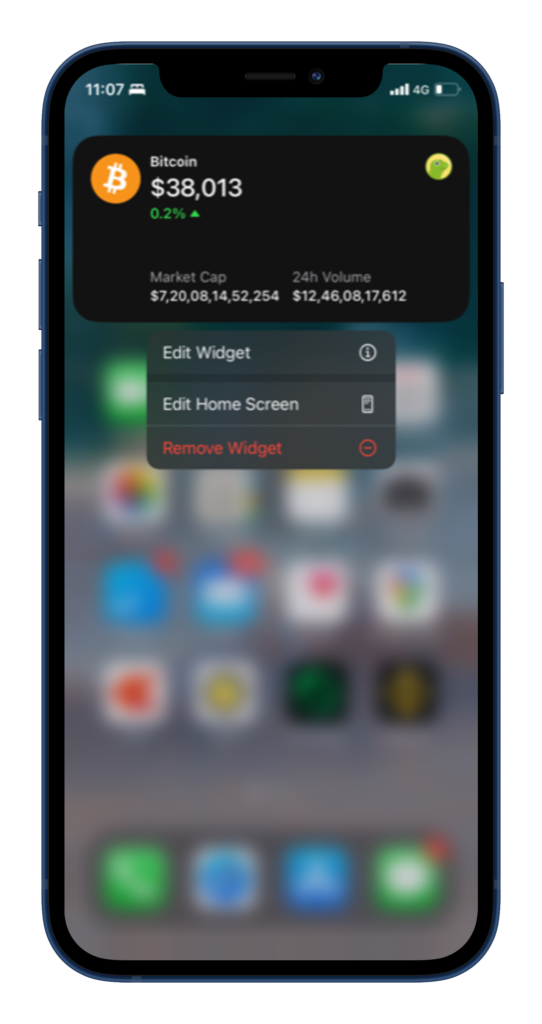
Start by opening the “Today View,” tapping “Edit,” unlocking the phone, and removing widgets as desired. On the Home screen, you can press and hold a widget icon until it jiggles, then tap minus. When you’re done, tap “Done.”
Eliminate Problems with Hardware (Needs Professional Diagnostics)
If you’ve tried all the above tricks and attempts to repair the software issues, and you still have a battery drain issue, you may have a hardware issue. In such a case, you are probably better off getting professional assistance. You can contact your provider/carrier and check to see if your iPhone is covered under warranty. If the phone is new, you might be able to get a replacement at no cost.
More iPhone tips:
- How to hide apps in iPhone? Tips that work in 2023
- 5 best private browsers for iPhone to protect your digital footprints
How is your iPhone’s battery life?
We hope you have found these iPhone battery saver tips useful. Were you able to extend the battery life on your iPhone? Or…Do you still face battery issues? Please leave your questions / feedback in the comments below.
This post was co-authored by Abhishek Raj, Founder at Budding Geek along with the guest author Vitalii Nedzelenko.

Vitalii Nedzelenko
Marketing Manager at Good Zone Service & Repairs
Vitalii Nedzelenko is a marketing manager at Good Zone Service & Repairs, a Brooklyn based store specialized in repairing Apple devices. He is passionate about technology, gadgets, and digital marketing.


Should you recommend charging iPhones to 100% level? Read somewhere that it’s best to keep iPhones charged till 80% for longer battery life.
What’s your take?
I usually charge between 80-90% levels.
What an amazing resourceful article. Bookmarked!
Thanks Abhishek & Mr. Vitalii for putting it all together.
Best,
Dr. Sarah
Thank You, Dr. Sarah. You’ve made my day 🙂
Thank you Dr. Sarah!
Seriously, why don’t Apple introduce a one tap toggle switch for WiFi and Bluetooth in the control centre itself? It’s such a pain.
Nice post, Vitalii. Appreciate all the hard work.
Thanks, Shameem. In fact, Abhishek made a huge contribution to how the article turned out.
Amazing tips Abhishek and Vitalii. Looking forward to implement these tips on my iPhone and iPad.
Thanks Kiara.