Do you know? Around 89 billion people visited Google.com in the month of May 2022 alone. That’s roughly around 11 times the total population in the World! Being the most visited website, Google Search is undoubtedly one of our favorite online destinations. From students and professors, to CEOs and Governments, Google Search is everyone’s first choice when it comes to searching for anything online. While Google searching seems like a layman’s task, only a few of us know how to use it more skillfully and productively. In this post today, I will share how to effectively search on Google using 10 advanced search tricks.
1. Find the exact word/phrase/sentence
Sometimes we want to search for an exact match keyword. For example, a student might get stuck on a particular math problem. In such situations, the best way to effectively search on Google is to put a part of the sentence in double quotes “like this” and hit the search bar.
Format:
“Keywords”
Look at the screenshot below…
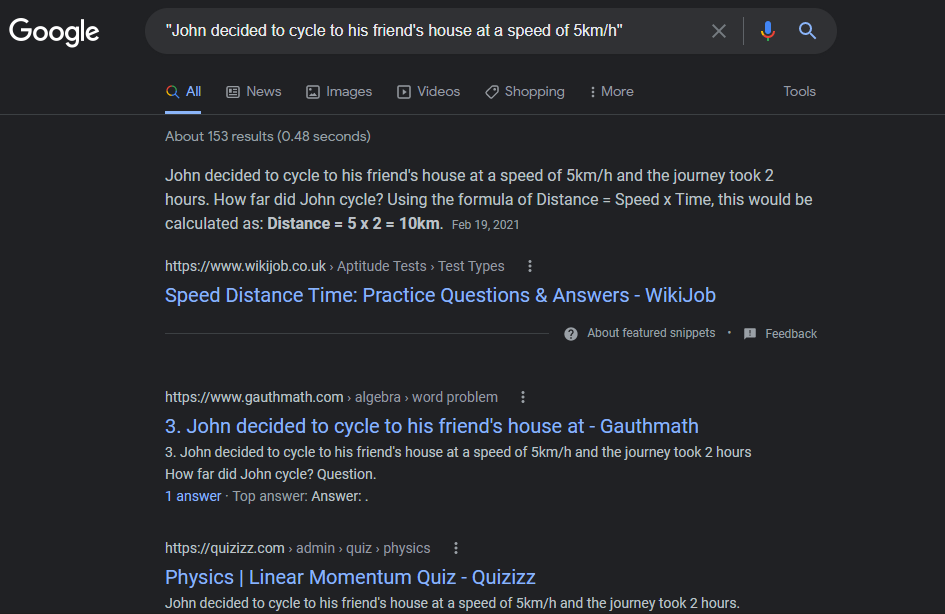
2. Exclude a specific keyword from search results
Sometimes we wish to exclude certain keyword(s) from our search results. To do so, enter your search query followed by a minus sign and the keywords that you wish to exclude.
Format:
keywords -keywords you want to exclude
Here’s another example:
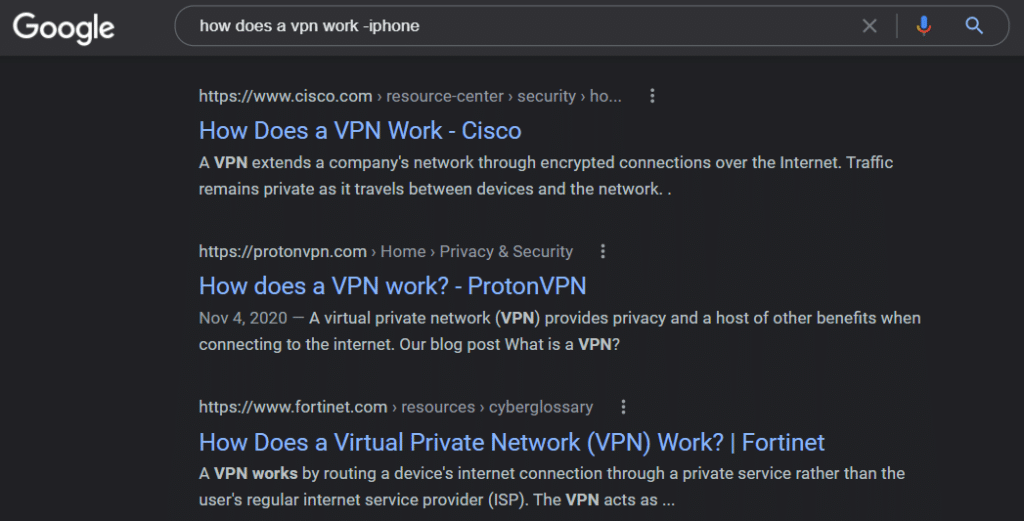
Not just keywords, this search operator can also be used to exclude particular websites from your search results. Let’s suppose, in the above example, if you don’t want to see results from cisco.com, you should type keywords -cisco.com in the search bar.
3. Combine two keywords
Use the OR operator in between two keywords to see search results consisting of either or both of these keywords.
Format:
keyword1 OR keyword2
Here is an example:
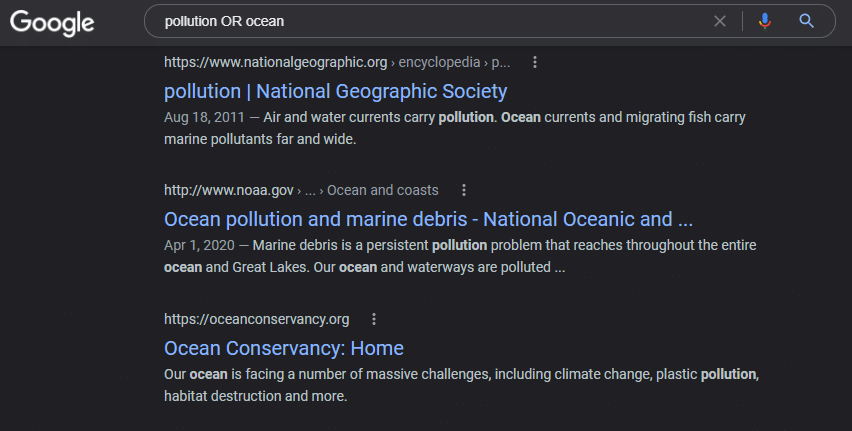
4. Limit search results to a specific website
If you would like to restrict your search results to a specific website only, then this advanced google search tip would be very handy.
Format:
site:website.com
For example, if you are working on a research project, you may wish to restrict the search results to authoritative sources like Wikipedia. Accordingly, your search query will look like this…
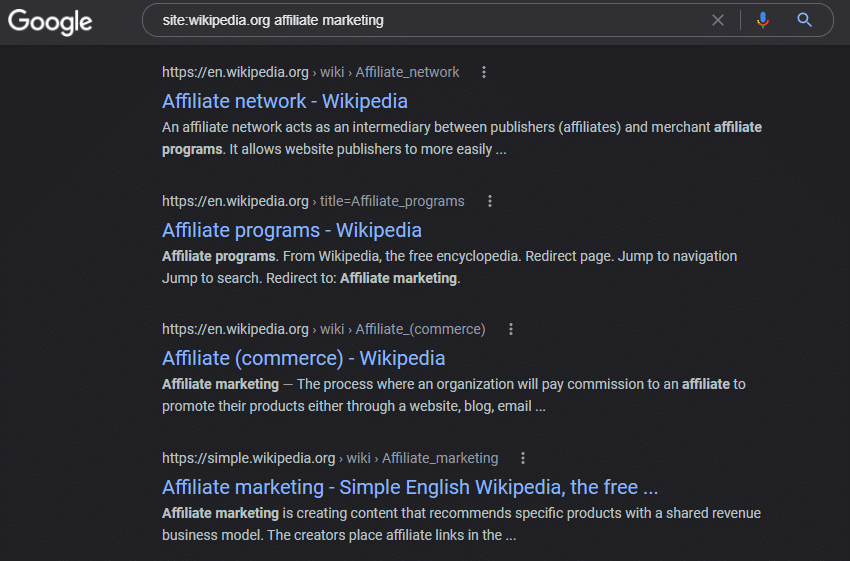
5. Search for a specific file type
Do you wish to directly download a particular file from Google search results? You have to learn how to properly use the file type operator!
Format:
filetype: pdf
Note: You should replace the filetype “pdf” with any other filetype you wish to download. For example – mp3, mp4, doc, docx, ppt, jpg, png, etc.
For example: If you want to directly download a pdf file on COVID induced natural immunity, and prefer to stick with resources from the Worth Health Organization website, you would enter the following string in Google search:
site:who.int “Covid natural immunity” filetype:pdf
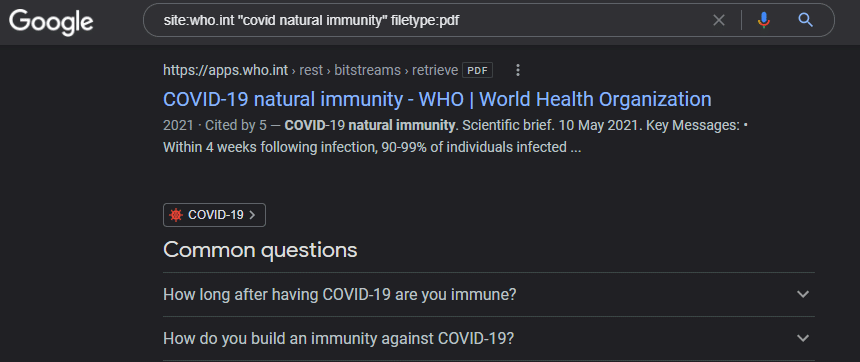
If you like a particular website and wish to explore more websites in the same niche, then you have to use the related search operator followed by the website URL.
Format:
related: website address
For example, if you like Lifehacker website, you can explore related websites using the following search terms:
related:lifehacker.com
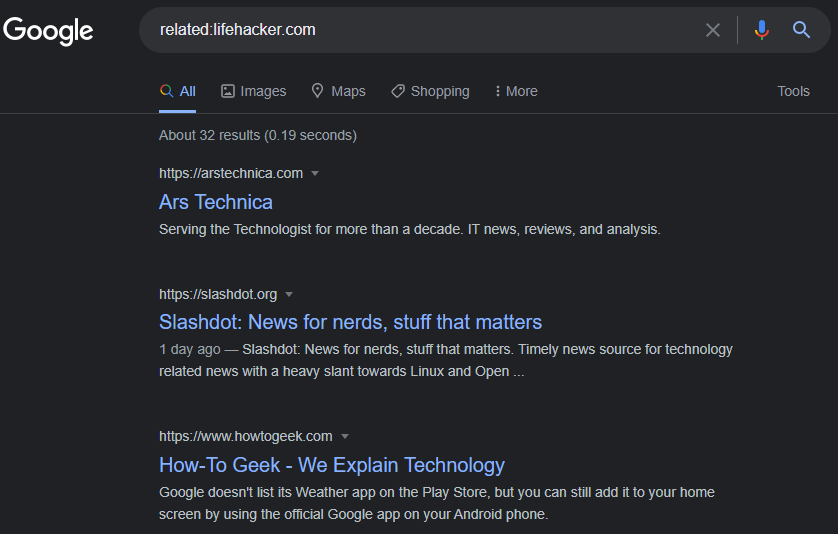
Picture this: You are reading an article online. You feel so deeply connected with the author that you wish to explore all his/her articles on the web. How would you do this? You will make use of the post author search operator in Google search.
Format:
post author: Name of the Author
The above search string will return a list of all the websites where the Author has contributed his/her articles.
8. Utilize Google’s inherent calculator and converter
Google has a powerful calculator integrated with its search results. So, you get instant results on typing any math equation or conversions.
Here are some examples:
- What is the volume of sphere of radius 15 cm?
- 100*(1+5%)
- Convert 1000USD to INR
- Convert 500 km to yard
Here is the detailed support page by Google that explains the scope and capabilities of Calculator and Converter.
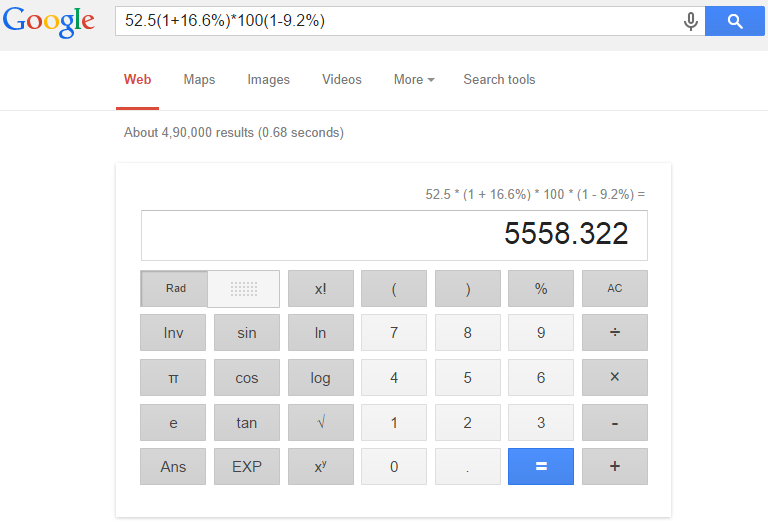
9. Translate from one language to another
I know that we all can use Google translate website to get this job done. But let’s try to do this from Google search itself, and remove this one extra step…
Format:
translate – foreign language phrase to Desired language name
For example, please refer to the screenshot below:
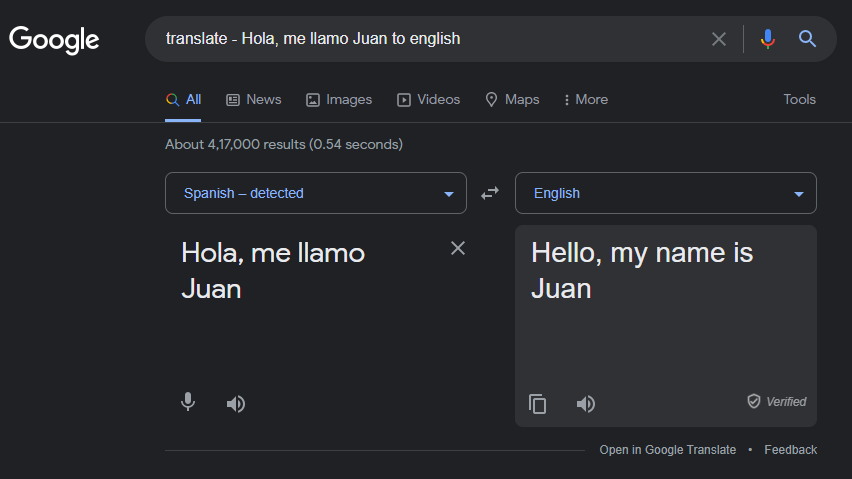
10. Search between a range of numbers
If you want to restrict your search results to a specific range of numbers, then this is the tip for you.
Format:
Search query Num1..Num2
Note that the range of numbers is separated by two consecutive periods(..)
For example, if you want to buy a MacBook and you’ve a budget in the range from $500 to $1000, then your search query will look something like this:
Buy a MacBook $500..$1000
How do you search the web?
I hope these tips will definitely help you search on Google more effectively. If you know any other power search tip that’s worth mentioning here, please let me know in your comments below…


I Loved the 1st n 5th Tip! Super Useful!