MacBooks are quite popular these days, and you may be looking to purchase one for yourself. However, MacBooks can also be very expensive. Even the ones with the cheapest possible configuration will cost not less than $1000. Spending so much money on a new laptop is not something just anyone can do. Instead, many people look for cheaper alternatives. Since MacBooks are known for their reliability and longevity, buying a second-hand or used MacBook is not that bad idea. But here is some advice: Even if you are getting a second-hand MacBook at an attractive price, you should not be in a hurry to buy it. In this post, I will share 8 important things that you must consider before buying a used MacBook.
Be it for entertainment, like playing video games, or work projects; A Mac should do its job pretty well even if it is used. However, you should still pay attention to what you are getting for the money being spent!
What to check before you purchase a used MacBook?
Check #1 – Look for potential damages
Once you meet the seller, check the MacBook for possible damages. If the laptop pictures in the advertisement showed scratches and other minor damages, and you do not find other significant physical problems with the computer, that is a good sign.
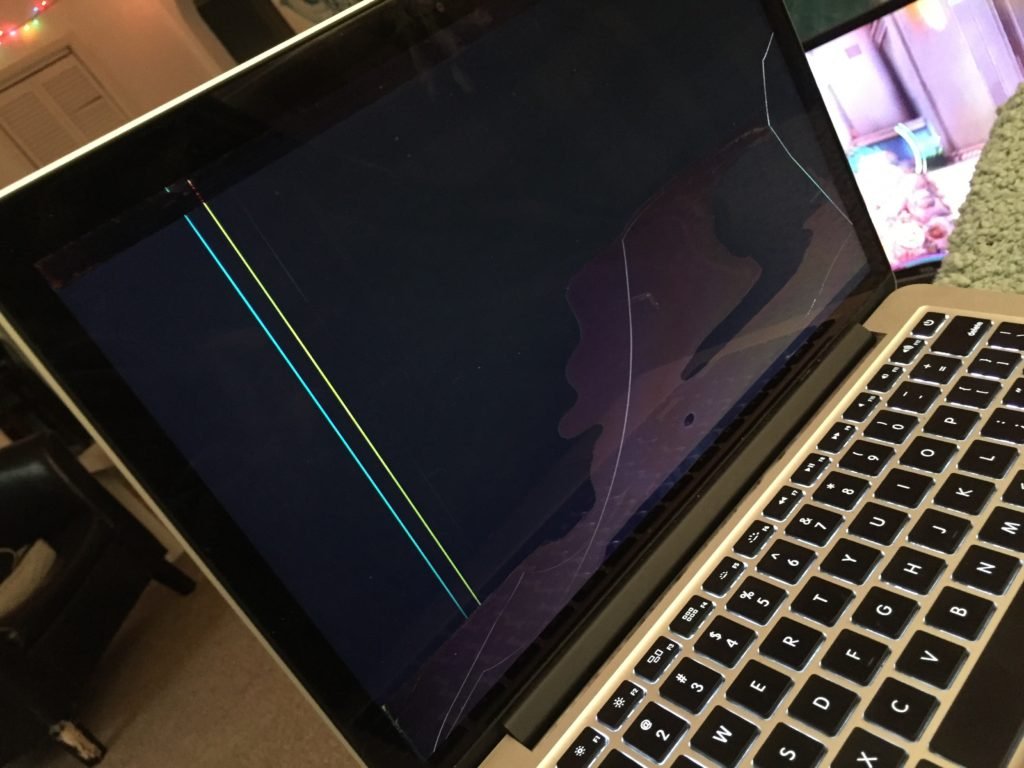
However, if the seller hid other damages, you could use that as a bargaining tool or simply not purchase the computer.
Other than dents and scratches, you should also confirm that there are no loose screws. Even one loose screw could indicate that someone with no authorization repaired the MacBook, which is not a good sign.
Lastly, test the display hinges. If they are tight and provide enough support for the lid, the computer should not fall apart randomly.
Check #2 – Find out how old the MacBook is
Do not trust what the seller is telling you about the MacBook’s age. You need to see whether they are lying or not yourself.
The manufacture date is available in the About This Mac section. You will see the date next to the model’s name in the Overview tab.
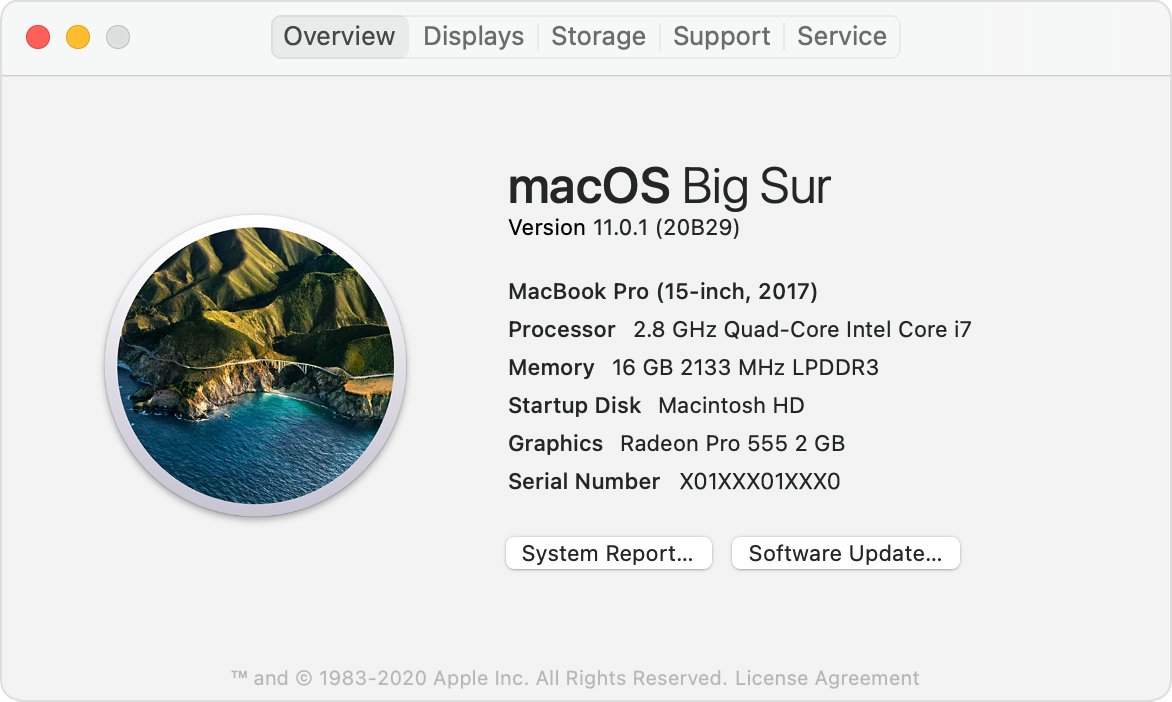
In case the MacBook is missing the operating system, you can still find out its age by visiting Apple’s Check Coverage support website and entering the serial number printed on the Mac’s underside. You can also locate the serial number on the original packaging if the seller has it.
Check #3 – Boot the MacBook

Booting the MacBook should give you a general idea of what performance you can expect. If the computer does not take too long to load and reach the home screen, it is a good sign. On the other hand, if the process requires more time than you like, that is one of the first red flags.
Loud noise and overheating are other deal-breakers. Sure, there might be too much dust inside the laptop, but removing that is not as simple as cleaning the MacBook’s screen. If the previous owner neglected to clean the computer regularly, you should be reluctant to purchase such a laptop.
Check #4 – Test the Keyboard

Next, use the keyboard. Click on every key to make sure that they are responding properly. Try some shortcuts as well to see if the keys are working. Lastly, turn on the Caps Lock and see if there are no issues. You can use Text Edit, a built-in macOS tool, to run a keyboard test.
Launch Text Edit and create a new document or open one of the available text documents on the computer to run the keyboard test.
Check #5 – Plug a USB in the Ports
There should be no problems with the ports, even on an older MacBook model, but the odds of someone tinkering with these ports for whatever reason are still there. Plug a USB drive to see if the device mounts properly.

Check cable connections, power, and ports. Plug a USB into every port to confirm that all of them are working. Keep in mind that the computer might be missing device software. Visit the device manufacturer’s website to check for missing software.
Another thing to note is that if there are multiple peripherals connected to the MacBook, unplug them and leave only the device you want to test.
Finally, if the initial attempt to mount the device is unsuccessful, try restarting the laptop and plugging your USB drive again.
Check #6 – Test the Webcam
Not everyone needs a webcam, but you cannot know when it might come in handy. Perhaps you will need to get in touch with your supervisor or colleague via video chat, and not having a functioning webcam could be quite inconvenient.
To check the webcam’s state, try taking a picture with the Photo Booth application, which is integrated in macOS.
You could also download and install Discord, Zoom, or another video chatting software and have a video call with someone to see whether the webcam is working in good condition.
Check #7 – Examine the Hard Drive
Examining the hard drive is another thing that is also on the list. Check its overall condition. Use the Disk Utility tool to assess the health of the Hard Drive. If the Hard Disk is found to be in a bad condition, you might have to do an extensive repair. Worse, it might also require you to invest in a new hard disk for your second-hand MacBook – which is not worth it! In this case, you must negotiate the price accordingly with your seller.
Secondly, if there is not enough space on the drive, you need not worry much as there are multiple tips to free it up, such as transferring data to iCloud and an external HDD or deleting unnecessary files.
Check #8 – Look at the battery lifespan
The last bit of advice is about the battery lifespan. You can check the battery health in the system preferences menu. Ensure that it shows that the battery is in normal condition. That being said, while you cannot check the complete health of the MacBook’s battery on the spot, you should still take as much time running various applications to see how long the battery lasts.
Also, be sure to plug the charger in an electrical outlet to see how long it takes for the MacBook to charge.
You might also like to read:
- 20 iPhone battery saver tips for maximizing battery life [2022 Edition]
- How to block ads on iPhone and iPad?
- Best private browsers for iOS
What things did you look at while purchasing a second-hand MacBook?
These were the things what I recommend checking for before buying a used MacBook. If you’ve also recently bought a used MacBook, please share what additional things did you checked before purchasing one?
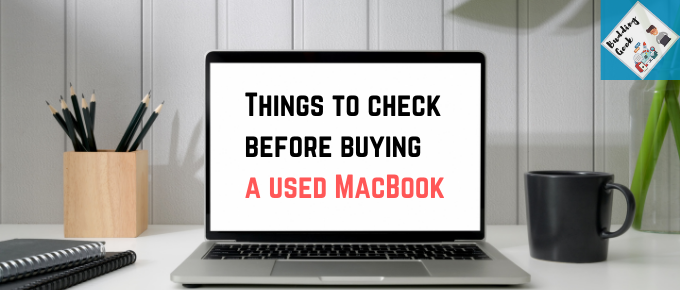

Olá,
Nice compilation!
Can you guide how can I check the condition of RAM on a used MacBook? What checks may be used? I’m planning to purchase one for my son.
Hi Pedro, thanks for your comment. You can check the total installed RAM in the ‘About this Mac’ section. Here are some warning signs for the possibility of a faulty RAM:
>> Boot loops
>> Apps crashing unexpectedly
>> Slow and Sluggish performance
Additionally, you can run Apple Diagnostic test to check for faulty memory issues.