When you are addressing someone for the first time, the way you look, speak and present yourself leaves a solid impression on that person. Positive or Negative, the impression once made is permanent. Communications in the digital world are no different. Just like a professional email name, you can’t afford to ignore the importance of having a professional signature in emails. In this post today, I will share some really useful tips to help you make a professional signature for email with lots of creative examples. So let’s dive in.
What should be in a professional email signature?
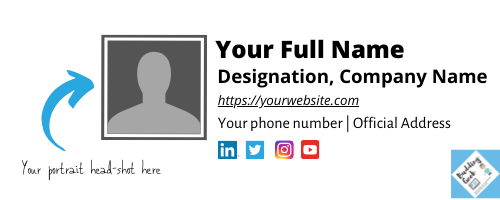
For an email signature to look professional, it has to exhibit certain key traits which are mentioned below:
1. Displays your name, photo and designation
A professional email signature should display your full name along with your photo and designation. Displaying your photo and designation brings an element of authenticity to your email. A confident portrait head-shot in email signatures always looks better and professional. It looks even better if the background of the portrait shot is plain white or black.
2. Highlights the key contact points
The recipient feels even more connected when your email signature displays your most important contact points like your phone number, fax, social media and official address. Including your email address in key contact points is redundant, so it should not be included. However, if you’re using your personal email address, you must include your official email address in the signature. Regarding display of social media profiles, include only those profiles which are important and where you are active.
3. Displays your business logo
Whether you’re representing a company as an employee, or you’re representing your own business, displaying a professional logo in email signatures plays a huge role in branding your empire. People instantly begin to recognize your logo and associating your business name with that brand image! That’s the importance of having a logo for your business. To get a professional logo, you can either hire a web designer or you can create it on your own. If you decide to create it on your own, Canva is one of the best places to get started with.
4. Looks neat, with not over four lines
Professional email signatures are neatly laid out and easy on the eyes. The fonts, the spacing and the line-height should be so optimal that it instantly creates a professional impression on the recipient. Make sure you include everything that had been discussed here in not over four lines.
5. Includes a call to action
Towards the end of your email signature, you can include creative call to action strategies like subscribe button, link to your latest blog post or even an option to buy your newly launched e-book at an attractive discount. The possibilities are endless, and so is your creativity.
6. Includes a disclaimer statement (optional)
If you’re working for an organization or studying at some college, then it’s a good idea to include a disclaimer statement towards the concluding part of your email signature. Disclaimer statements act as a way to inform the recipients to maintain confidentiality of the contents. Further, to establish that the said email is intended for those recipients only and prohibiting them from copying/forwarding the contents in case they received such email by mistake.
Tips To Create a Professional Signature for Email
Now that we have understood the key elements that must be included in email signatures, let’s now learn how to create awesome email signatures:
Talking broadly, there are two ways to create professional signatures in email: one is manual and one is through third-party softwares/online tools. I’ll be discussing how to do this for the two most popular email clients – Gmail and Outlook.
1. How to create a professional email signature in Gmail?

The desktop version of Gmail provides settings to add email signatures. Open up your Gmail account, in the top right corner of the screen, click on settings. Now start scrolling down to the bottom until you see the option to add email signature. Now creatively add all the possible awesome ingredients that you’ve learnt above to make a professional email signature. Gmail provides many basic formatting options that you’ll need to create a decent email signature. Here’s an example of what I’ve created using my Gmail account:
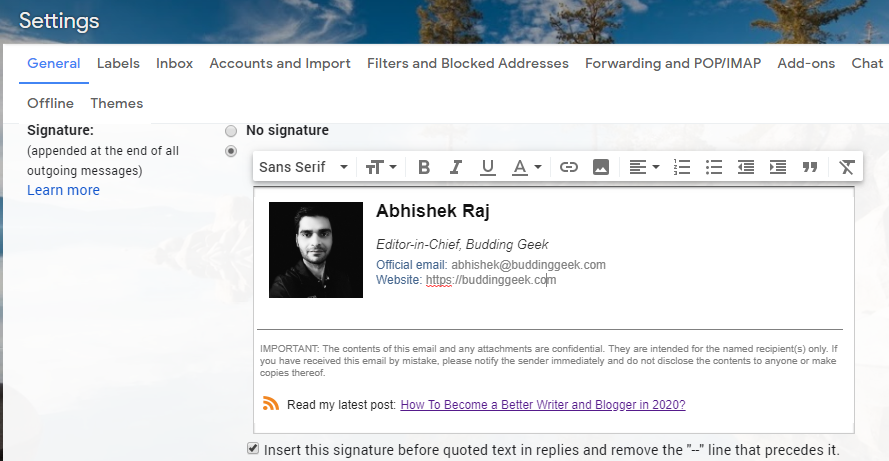
But as you can see, there are certain limitations if we design our email signature using the inherent options available in Gmail. The main problem is: You have very less control over the uploaded images, their size and alignment. This makes it difficult to insert social media icons.
To overcome this limitation, another way to create a professional signature for your Gmail account is by using third party online tools and software. So, if you’re not interested in making your email signature manually, this is the option to go for. I’ll recommend MailSignatures here. Not only it is free, but it also provides all the required tools with templates that you’ll need to create a professional email signature.
Using MailSignatures is easy. Visit the signature generator section. Choose the right email client for which you wish to design your signature. Select the desired template. Fill in all your personal details. Once it looks satisfying and complete, click on ‘Apply Your Signature’. That’s it. Now paste the copied signature into the right settings of your email client. Here is an example of my Gmail signature that I designed using this service:
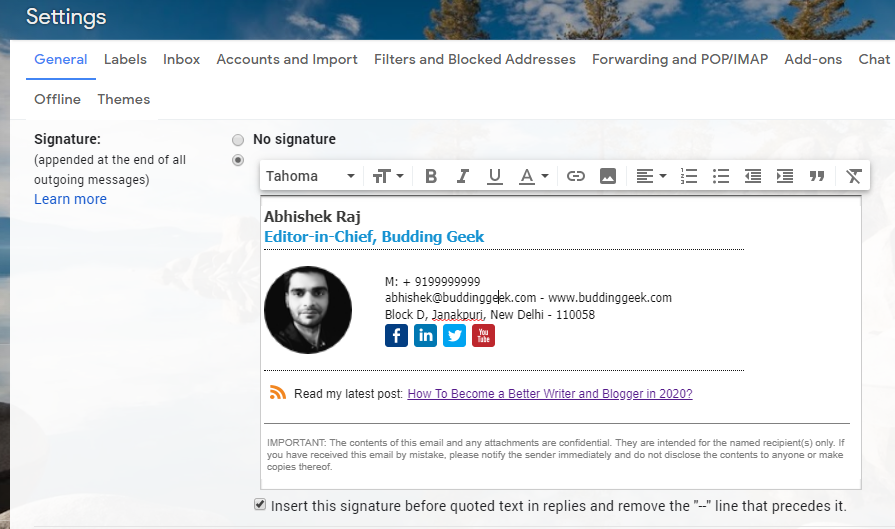
2. How to create a professional email signature in Outlook?

Like Gmail, the web version of Outlook also allows you to add email signatures. To access this option, first go to Settings, click on Mail and then select ‘Compose and Reply’. The option to edit and save your email signatures will be right there. However, like Gmail, it also has those same limitations regarding image alignment, resizing and usage of social media icons. Here is an example of a professional email signature that I created on the web version of Outlook:
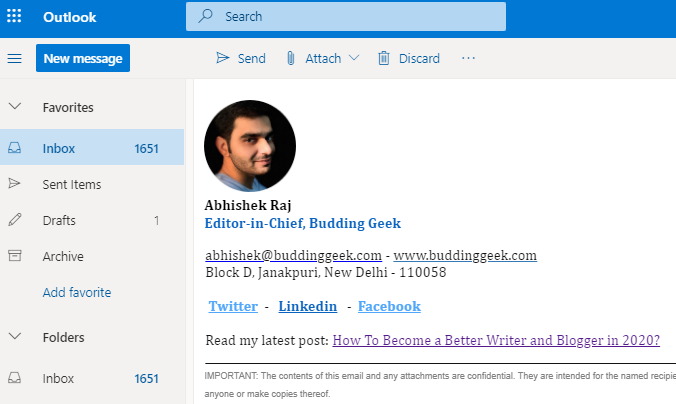
However, if you dislike creating your email signature manually, you can use the free online services of MailSignatures. Here is a screenshot of my outlook signature that I designed using this online service:
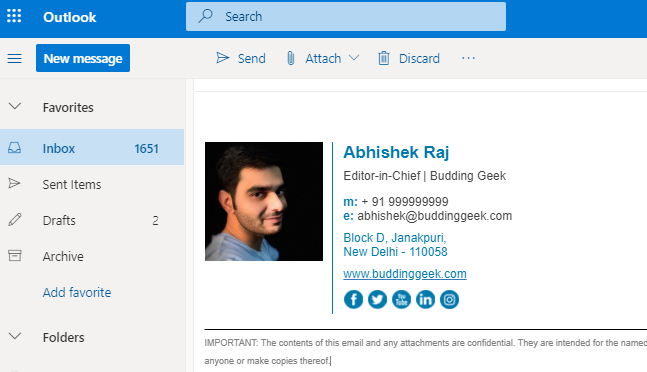
Professional email signature for students:
If you are a school/college student, your professional email signature will look a little different. In this section of this post, I will address everything that you need to know to create really impressive email signatures tailored specially for the student community.
Bonus tip: Learn how to choose professional email names (ideas and tips that still work in 2020)
What should be in a student email signature?
A student email signature must contain the following information:
- Student’s full name
- A square/circular portrait head-shot
- Name of the course enrolled
- Batch/Year number
- University/College name
- College/University logo with address (optional)
- Contact number with professional social media profiles.
Let us suppose for an example that there is a student named Ally Wilson. She is enrolled in a course called Masters of Business Administration (MBA) at the Stanford Graduate School of Business, California. She belongs to batch 2019-2021. Now let’s understand how an ideal student submitted will look like in this case:
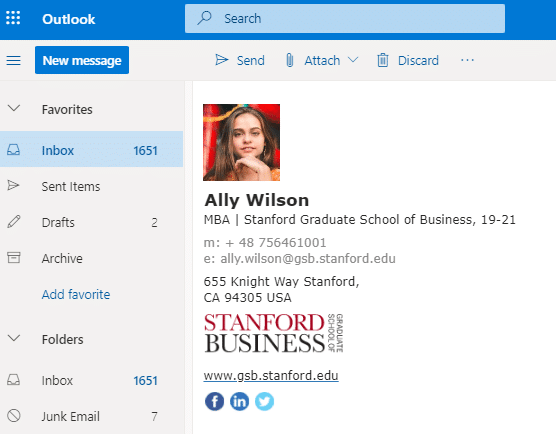
Photo credits: Philipe Cavalcante on Unsplash
Your feedback?
Did you find this post useful? I’m looking forward to your honest feedback in the comments below. Please share the post. It will make my day and all these efforts in writing this post worth it!
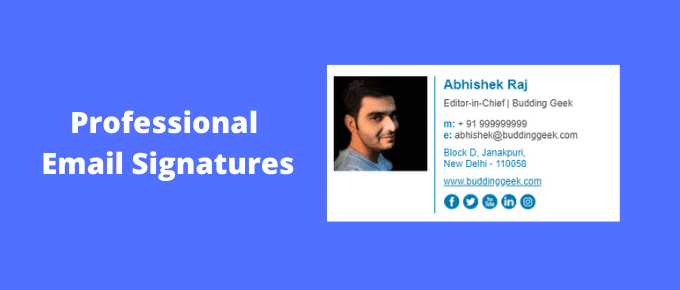

Awesome post! Keep up the great work! 🙂
Thank You 🙂
Hi Abhishek. Really nice post. I’ve created a decent enough signature following your step by step guides. But how can I create and save these professional email signatures on mobile device, like an iPhone?
The signature that you will save at MailSignatures can be easily copied to your email signature settings on your Apple iPhone. It works. Try it.
I really enjoyed reading your post, Abhishek. MailSignatures look promising. But how can I add RSS feeds below my signature? I saw that in your example screenshot. It looks cool.
Hey Hudson, glad to know that you enjoyed my post. I used WiseStamp – a browser extension to add RSS feeds in my email signature. Hope that helps 🙂
Hi Abhishek. Thanks for sharing all this wealth of information. As a graduating student, I was looking for templates for ideal email signatures. Your post has helped me a lot. Is it ok if I include my personal email address as well in my email signature?
Hi Charlotte, thanks for your feedback. It’s better to avoid adding personal email address in your email signature.