I love the default iOS mail app on my iPhone and iPad. It is bold, elegant, and yet simple. But there is one thing I absolutely hate about it: The inability to hyperlink a selected text in your message and email signature, i.e., you can’t add a link/URL to a text/selected group of words in your email to make it clickable and navigate the recipient to the desired link/website URL. This is frustrating and unproductive, especially when you are using your iPhone or iPad to send lots of official emails. Although you can copy a link and paste it as a hyperlink itself in your email, but do those long strings of URLs look neat and professional? No. I’ve recently discovered a solution to this problem, and this is what I will share with you in this post today. Just follow this short step-by-step guide and start hyperlinking a text in the default iOS mail app on your iPhone or iPad.
Benefits of hyperlinking text in emails:
Adding hypertext links in an email message is beneficial because:
- It looks professional
- Emails with hyperlinked text are easily read and understood.
- It obviates the need to insert long strings of URL in an email unnecessarily. This leaves an unprofessional impression on the recipient.
Step-by-step guide to hyperlink a text/email signature in the iPhone Mail app:
Step 1: Draft your email in a word processor app
Draft your email message in a word processor on your iPhone. The best choice is the default Pages app or Google Docs. Add the desired hyperlink to your text and email signature with format styling. For an example, I’m using the Google Docs to draft my email message. Check my screenshot below:
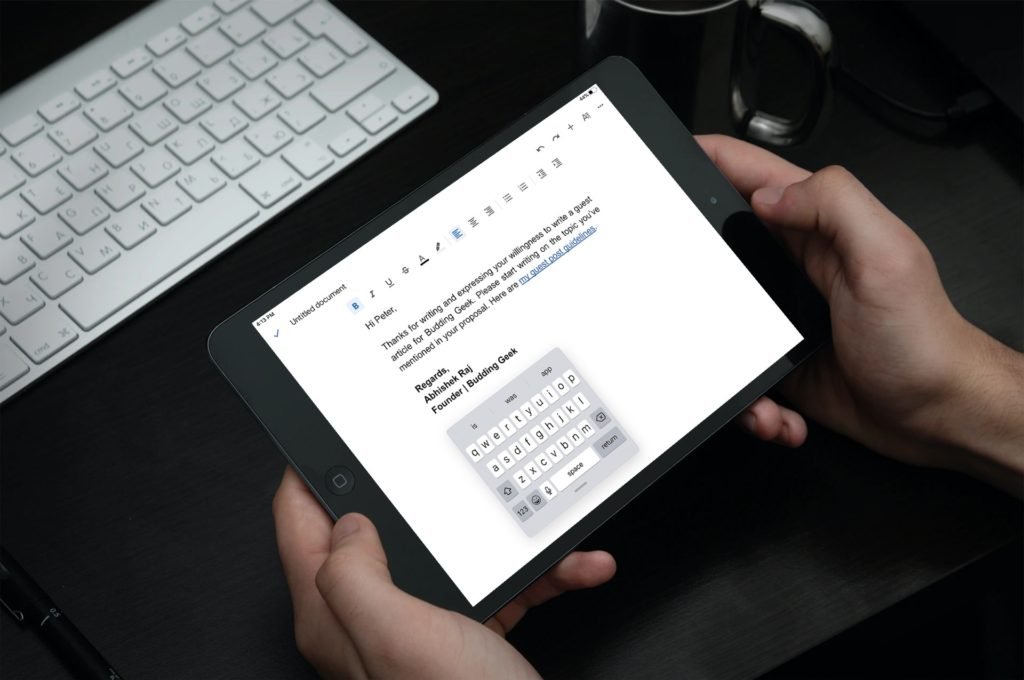
Alternatively, you can also draft your email in Pages app, but I like Google Docs more than the Pages app because of its simplicity and a more user-friendly interface.
Step 2: Copy and Paste all the text in your default mail app for iOS
Copy the entire email message as it is and paste it in your default mail app on iOS. In this process, you will not lose any styling or formatting, not even the hyperlinked text that you just created with a word processing app like Google Docs, as shown in step above.
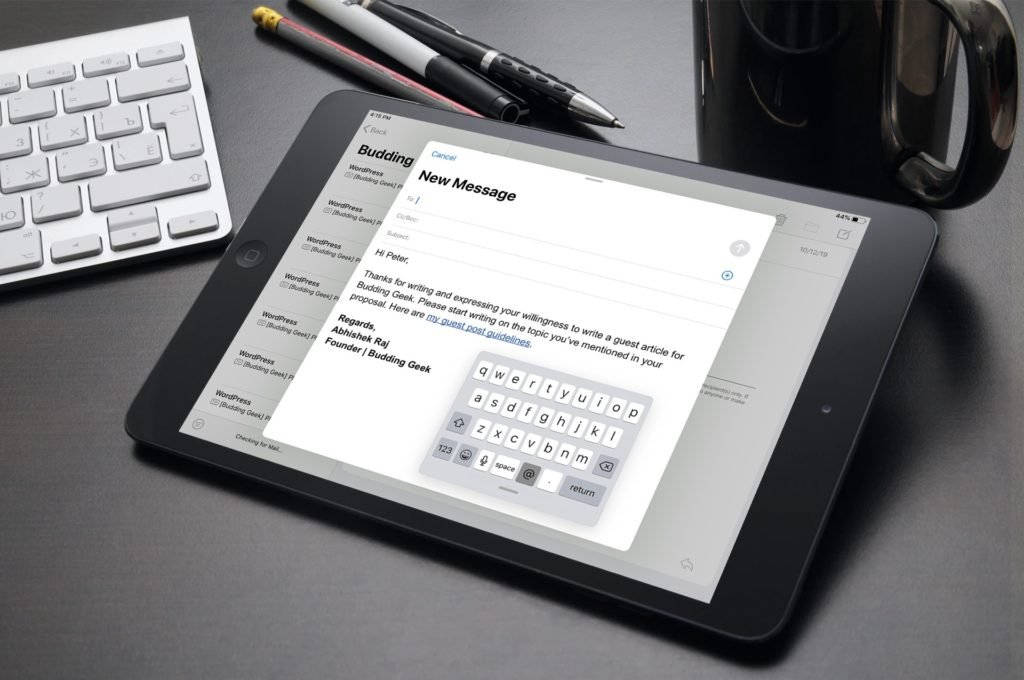
That’s it.
The default mail app on the iPhone / iPad presently does not provide support for inserting links and hyperlinking a text in an email message. We can only expect Apple to address this problem with its future iOS updates. Till then, we can add hyperlinks to our text and email signatures using this easy method.
Please note
By reading the title of this blog post, please do not think that this guide works only on an iPhone. It works for the iPad just as well as it works for the iPhone. After all, the default mail app for iOS is common for both the iPhone and the iPad. Isn’t it? The screenshots above are from the iPad.
Your feedback?
I hope that you will find this short guide very helpful in creating hypertext links in the default mail app for iPhone and iPad. Now say goodbye to frustration and welcome the productivity. If you are still facing any issue while creating hypertext links on your iPhone, please let me know in the comments below. Stay home and stay safe 🙂


I created a doc in pages and created the link through link settings – I wasn’t able to get the link to email through pages – tried your copy and paste and the link didn’t work. Have no idea why I can’t get either method to work.Any help would be appreciated. Thank you
Hi Kimberly. That’s strange. I just tried pasting a message from Pages app to Mail app – all the links are working as expected! Alternatively, did you try Google Docs?
Thank you for sharing this article Abhishek. Creating links inside iPhone mail app is one of the most basic necessities. Apple is such a fool to have ignored this important feature.