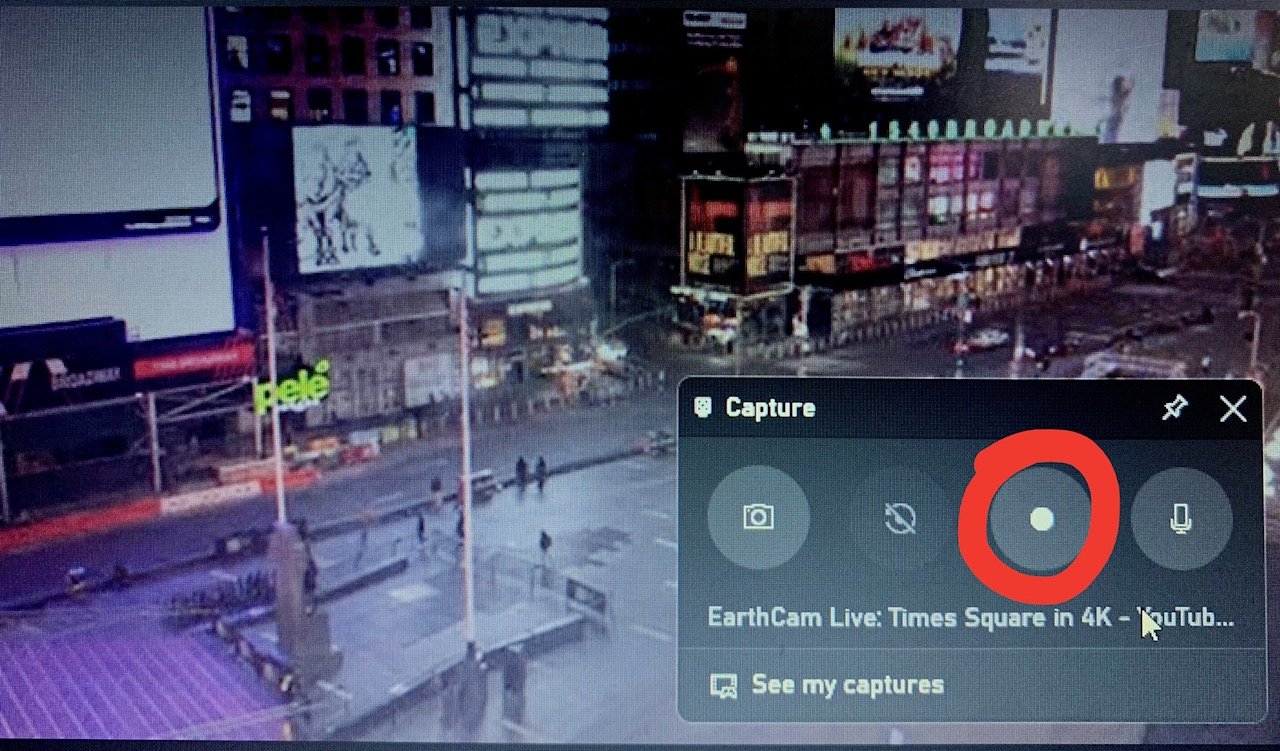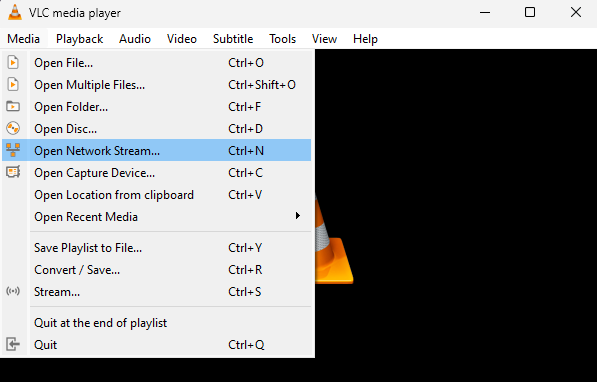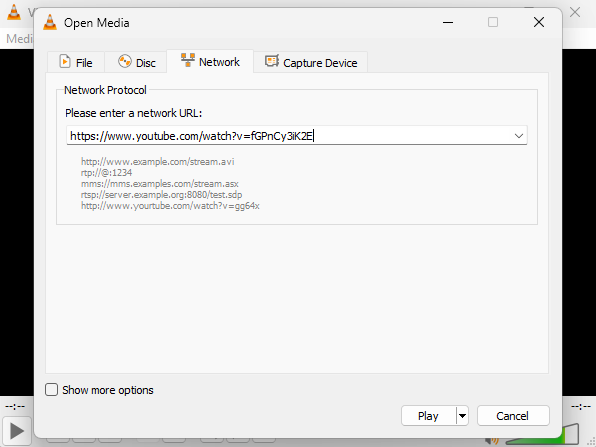YouTube has long been one of the most popular and widely used online video-sharing platforms — and it’s showing no signs of slowing down. In fact, it’s the platform that gave rise to the entire vlogging culture. So, it’s easy to see why YouTube continues to be a top choice for creators and audiences alike.
One of its most engaging features in recent years is YouTube Live, which allows creators to interact with their audience in real time. It’s a great way to build stronger connections with followers.
But what if you miss a live session from your favorite YouTube creator or channel? Don’t worry — you’re not out of luck.
In this post, I’ll share 5 easy ways to record a YouTube live stream in 2025, so you never have to miss out again.
Why capture a YouTube live stream?
Before we jump to learn how to record a YouTube livestream, let’s understand some reasons why you should consider recording one for yourself:
1.) For preserving valuable moments: Live streams often showcase unique and unscripted moments that may not be replicated. So, whether it’s a captivating performance, an insightful discussion, or a memorable event, recording YouTube live streams allows you to preserve these valuable moments for future reference, sharing, or even just for personal enjoyment.
2.) Content Recycling: Recorded live streams can be recycled into other forms of content, such as highlight reels, tutorials, or compilations.
3.) Reference for Collaboration and Learning: Recorded live streams serve as a valuable resource for collaboration, research, and learning. They can be used by individuals, educators, or professionals in various fields for reference, analysis, and inspiration.
5 Easy Ways to Record a YouTube Live Stream
Want to know how to record a live streaming video on YouTube? Here are some of the best, hassle-free ways to do it — whether you’re using Windows, Mac, or third-party tools.
1. Use Built-In Screen Capture Tools
If you’re looking for the simplest and quickest method, start with the screen recording tools that come built into your device. Both Windows and macOS now offer solid built-in options that work well for recording YouTube Live streams.
Windows
- Press Windows key + G to open the Xbox Game Bar.

- The next step is to click on the Start Recording button to capture all the activities of the YouTube live stream. Alternatively, press Win + Alt + R to start recording your screen.
- To stop recording, press Win + Alt + R again or click the stop button in the Game Bar.
- After you are done recording, a notification will pop up that you can click on and preview the recorded file.
Mac
- Press Command (⌘) + Shift + 5 to open the screen capture toolbar.
- A control panel will pop up right at the bottom of the screen.
- Now, choose the screen area that you want to capture and click on the Record button.
- To save the recording, click on Stop. Recordings are automatically saved to your desktop.
Record on Mobile Phone
You can also record YouTube live streams on your mobile phone. Yes, you heard it right. It does not matter whether you use an Android device or an iOS device; you can record live streams on both devices.
Android
In case you want to record a live stream on your Android device, you can opt for a screen recording tool like AZ Screen Recorder. It is a superb tool that will let you capture all kinds of screen activities with the touch of a button. The tool comes with plenty of features, such as a video editor and screen live-streaming. Here are the steps that you will need to follow.
- Open the live stream on YouTube that you are willing to record.
- Launch AZ Screen Recorder.
- Click on Record.
- As the new window opens, click on Start Now.
- After you are done recording, the recorded video can be accessed from the top of the screen.
iOS
iOS devices come with their own Screen Recording feature that can make capturing live streams an easy job. There is no requirement to download any extra applications. All that you will have to do is a few taps on your screen, and you are good to go.
- On your iOS device, open Settings.
- Click on Control Centre.
- Click on Customize Controls and then tap on the + sign that you can find right next to Screen Recording.
- Now, open the YouTube live stream.
- Swipe down from the top of the screen and open the control panel.
- Tap on the concentric circle symbol.
- Your recording will start.
- Repeat the process to stop recording.
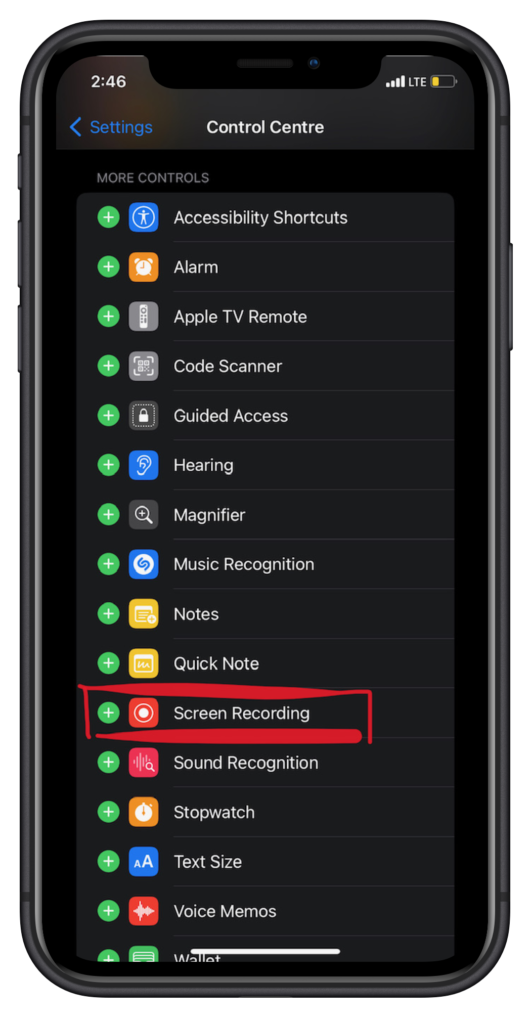
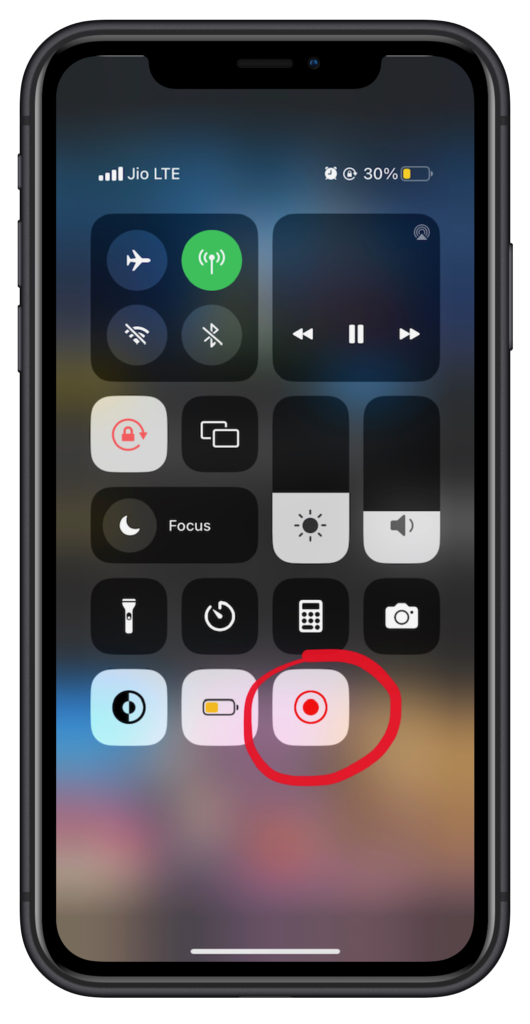
OBS Studio
OBS Studio is well-known for its superb screen recording capabilities that can be used on any OS. It can make things faster and easier for you. Let’s have a look at the steps that you will need to follow.
- Start by downloading OBS Studio from the official website.
- Launch the application.
- Click on Settings to select the location of storing the recordings.
- Now, click on Sources.
- Open the live stream you are willing to record.
- Click on Add.
- Click on Start Recording.
- After you are done, click on Stop Recording.
Online Screen Recorder
There are various kinds of online screen recording tools that you can find. But if you want to know about the most seamless option, Screen Capture could be a great choice. It is an online screen recorder that can work on any internet browser. You can use this tool to capture any kind of screen activity.
- Start by opening the website of Screen Capture.

- Select the recording parameters that you can find on the main page. For example, Microphone, Sound, Webcam, etc.
- Click on Start Recording.
- Choose the area of recording.
- Now, click on Share the Screen to start.
- After you are done recording, click on Stop Recording.
VLC Media Player
You might think of VLC Media Player as a normal application for playing media files. But trust me; it can do a lot more than that. VLC Media Player can also be utilized to record YouTube live streams with the help of a few clicks. The best thing is that VLC can be used in any OS without any extra hassle. Let us have a look at the steps you will need to follow to record YouTube live streams using VLC.
- Start by downloading the application.
- Install VLC Media Player and launch it.
- Open the live stream and copy the URL.
- Click on Media in VLC and then Open Network Stream.

- Paste the URL on the Network tab as a new window pops up.

- Click on Play.
- Now, click on the Record button to start recording.
Conclusion
YouTube Live streams are often spontaneous, and you might not always have time to plan ahead. That’s why it’s a good idea to keep a reliable screen recording tool ready to go, so that you can start capturing live content the moment it begins.
Whether you stick to the built-in tools on your device or explore third-party options, the key is to choose one that suits your needs and check out its features beforehand, especially if you’re going for an external app. Tried one of these methods already? Let us know in the comments which screen recording tool works best for you!