With most working professionals doing their job remotely due to the Covid-19 virus spread, faster internet connectivity has become a necessity rather than a choice. Well, you could be using any device to work from home, but today’s post is especially for Apple MacBook owners who might be scratching their heads and wondering why won’t their Mac connect to Wi-Fi? I recently purchased a used MacBook for myself and ran into this problem the second week of its purchase. But luckily, I was able to restore my Mac’s Wi-Fi connectivity by following some very simple steps. So, in this post today, I will share 5 ways to troubleshoot your MacBook if you are facing issues connecting it to a Wi-Fi network.
There could be scenarios in which other devices are getting connected to your Wi-Fi network, but your Mac doesn’t. There are some basic steps that you should do before proceeding with troubleshooting if the Wi-Fi is not connecting to Mac:
- The first thing to do is check whether your Mac is trying to connect to the right Wi-Fi network within your range.
- Next, check whether your Mac can connect to a different Wi-Fi network. If it doesn’t, then the problem could be with the Wi-Fi configuration settings in your Mac computer.
- You should also check whether your Mac is updated to the latest software version or not. Sometimes, there can be bugs in a MacOS update pushed by Apple – not being able to connect to a Wi-Fi network could be one of those bugs. However, Apple is quick in fixing the bugs reported by its users. So, check whether there is any software update available by navigating through System Preferences -> Software Update.
5 steps to troubleshoot when your Mac won’t connect to the Wi-Fi network
1.) Wi-Fi Restart
Restarting the Wi-Fi should be the first thing you should try to do. Turn off and then turn on the Wi-Fi. There could be instances in which Mac’s connection with the Wi-Fi gets timed out, and it soon establishes the connection once you turn off and then turn on the Wi-Fi again. If you cannot view the Wi-Fi option, you can navigate to ‘System Preferences > Network’ and then check the box next to ‘Show Wi-Fi status’ in the menu bar.
2.) Delete Wi-Fi and then Re-add Wi-Fi
Sometimes incorrect setting up of Wi-Fi will lead to issues, including lack of proper internet connectivity. The only way to resolve the issue is to delete the existing Wi-Fi details and add them back as a new one. Read https://setapp.com/how-to/forget-a-wifi-network-on-mac to know more about how to forget Wi-Fi on Mac.

The user will have to navigate to System Preferences and then clicking Network to see the Wi-Fi connections available. To remove an internet connection from Mac, the user will have to click the ‘-‘ button.
3.) Router Restart
Even though it may sound simple, it is also one of the must-try troubleshooting steps. You can turn the router off and then on again using the on or off switch or by unplugging the router cable. Once you restart the router, you should check whether all the cables that are connected to the router have been properly connected or not. It would be best if you then waited for few minutes before reconnecting the Wi-Fi to the Mac computer.
4.) Use Wireless Diagnostics feature in macOS

The Mac computer features its own wireless connection diagnostic tool. This tool has some built-in features designed to fix some of the most common Wi-Fi connection problems. Search for the term ‘Diagnostics’ in Mac and then run the wireless diagnostic tool.
5.) Turning off the Mac’s Firewall
A firewall helps block unwanted incoming connections on a Mac. It’s one of the ways to secure your Wi-Fi connection. However, the Mac’s firewall settings can at times interfere with the Wi-Fi connection settings. By turning off the Firewall, the Wi-Fi issue can be resolved.
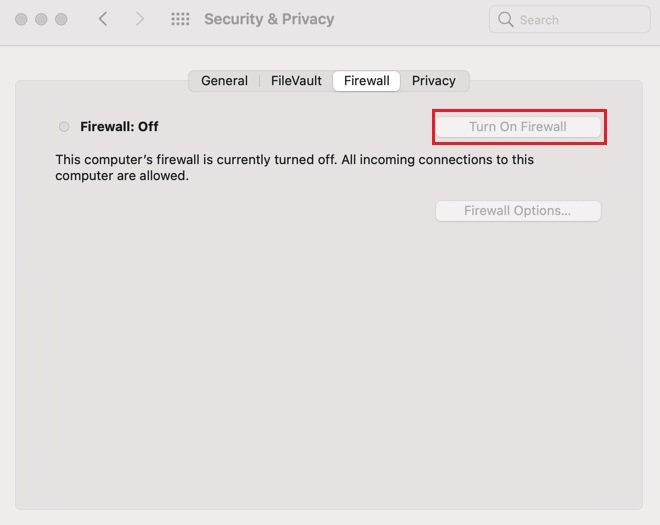
Please refer to the above screenshot. To do this, you have to navigate to ‘System Preferences’ and then choose the option denoted as ‘Security & Privacy’. Choose the Firewall option from the list of options available and then turn off the Firewall.
What else can you try to restore Wi-Fi connection on your Mac?
The troubleshooting guide just doesn’t end here. Here are 4 additional things that are worth trying to restore Wi-Fi connectivity on your Mac:
- You should try disabling the Bluetooth. This is because if you have Bluetooth turned on, it might interfere with your Wi-Fi signal as they both usually work on the same frequency band of 2.4 GHz.
- You should also check whether the system configuration file is corrupted. If the system configuration file is damaged, you may face Wi-Fi issues. You can resolve the issue by trashing the system configuration file.
- Check the DNS settings, including whether the DNS settings are correct or not. Do not forget to check whether any issue exists with the TCP/IP settings of your Mac, which can also disrupt the internet connectivity even if the Mac is connected to the Wi-Fi.
- Last, but not least, you should try to perform an SMC Reset. This is because Wi-Fi may not connect to Mac whenever the System Management Controller (SMC) gets corrupted. Therefore, resetting the SMC may restore your Wi-Fi connection also.
How did your problem solve?
I hope you would have found this short guide useful in connecting your Mac successfully to a Wireless network. What steps did you follow to restore the Wi-Fi connectivity issue on your Mac? Please share in the comments below.
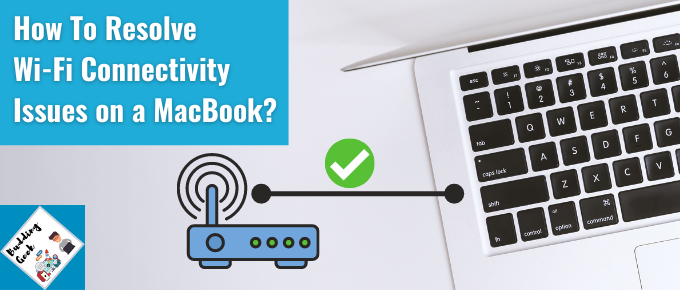

Hi Abhi,
Does turning on Bluetooth also affects WiFi connectivity on smartphones?
I don’t think so. Never happened on my iPhone. Can’t say about other devices.
Good post, Abhishek. Though I don’t own a MacBook yet, but most of these troubleshooting steps do work well and hold true for my Windows notebook as well 🙂